Can You Add Apple Carplay to Chevy Mylink: The Ultimate Guide Revealed
Yes, Apple CarPlay can be added to Chevy MyLink systems through a software update. Introducing Apple CarPlay to your Chevy MyLink system allows you to seamlessly integrate your iPhone’s features and apps with your car’s infotainment system.
This means you can make calls, send and receive messages, access your favorite navigation apps, listen to music, and more, all while keeping your eyes on the road. Adding Apple CarPlay to your Chevy MyLink system is a convenient and easy way to enhance your driving experience.
Whether you have an older Chevy model or a newer one, this upgrade is available and can be done at your local dealership. Keep reading to learn more about the benefits and features of adding Apple CarPlay to your Chevy MyLink system.
Compatibility And Requirements
When it comes to upgrading the technology in your Chevy vehicle, adding Apple CarPlay to your Chevy MyLink infotainment system can greatly enhance your driving experience. With Apple CarPlay, you can seamlessly connect your iPhone to your Chevy MyLink system, allowing you to access a variety of apps, music, maps, and other features right from your car’s touchscreen display.
Checking Your Chevy Mylink Version
Before you can add Apple CarPlay to your Chevy MyLink system, it’s important to first check the version of your current MyLink software. Different versions of MyLink may have different compatibility with Apple CarPlay. Here’s how you can check your Chevy MyLink version:
- Turn on your Chevy vehicle and navigate to the Home screen on the MyLink display.
- Select the “Settings” icon, usually represented by a gear or a wrench.
- In the Settings menu, scroll down and select “Software Information.”
- Look for the software version number listed. It may be labeled as “Version” or “Software Version.”
If your Chevy MyLink system has a software version of 7.0 or higher, it is compatible with Apple CarPlay and you can proceed with the upgrade. However, if your software version is lower than 7.0, you may need to update your MyLink software before adding Apple CarPlay.
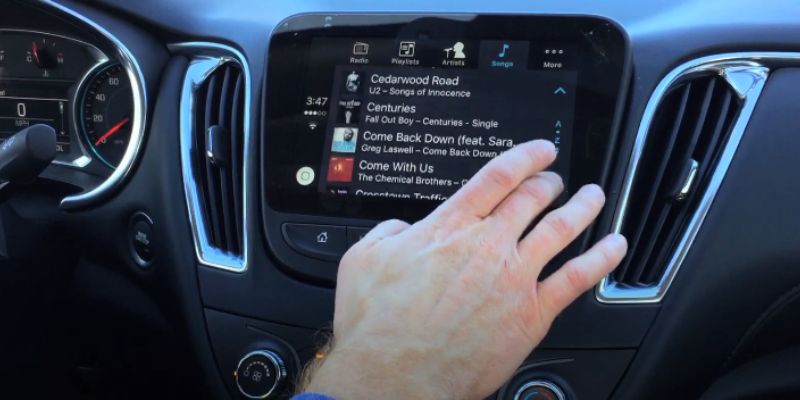
Requirements For Adding Apple Carplay To Chevy Mylink
In order to add Apple CarPlay to your Chevy MyLink system, there are a few requirements that you need to meet:
- Compatible iPhone: You will need an iPhone 5 or later model running iOS 7.1 or higher.
- USB Port: Your Chevy vehicle should have a USB port that can be used to connect your iPhone.
- Wired Connection: Apple CarPlay requires a wired connection between your iPhone and the Chevy MyLink system. Wireless CarPlay is not supported in Chevy vehicles.
- Apple CarPlay Activation: In some cases, you may need to purchase an activation code from your Chevy dealer to enable Apple CarPlay on your MyLink system.
Once you have met these requirements and confirmed the compatibility of your MyLink system, you can proceed with adding Apple CarPlay and enjoy the seamless integration of your iPhone with your Chevy vehicle.
Methods To Add Apple Carplay To Chevy Mylink
If you are a Chevy MyLink user and an Apple enthusiast, you might have wondered if it’s possible to add Apple CarPlay to your Chevy MyLink system. Well, the good news is that there are methods to incorporate this feature into your Chevy MyLink system, providing you with a seamless connection to your Apple device.
Using A Wired Connection
One of the methods to add Apple CarPlay to your Chevy MyLink system is by using a wired connection. This method allows you to connect your Apple device to your Chevy MyLink system using a USB cable. Once connected, you can enjoy the benefits of Apple CarPlay, including accessing your favorite apps, making hands-free calls, sending messages, and even using Apple Maps for navigation.
Here’s a step-by-step guide to help you add Apple CarPlay to your Chevy MyLink system using a wired connection:
- Start by ensuring that your Chevy MyLink system is up to date with the latest software version. You can check for software updates on the Chevy website or consult your vehicle’s manual for instructions.
- Next, connect your Apple device to your Chevy MyLink system using a compatible USB cable. Make sure that both ends of the cable are securely connected.
- Once connected, your Chevy MyLink system should detect your Apple device. Follow the on-screen prompts to complete the setup process.
- After the setup process is complete, you can now enjoy the benefits of Apple CarPlay on your Chevy MyLink system.
Using A Wireless Connection
If you prefer a wireless connection, you’ll be pleased to know that there is also a method to add Apple CarPlay to your Chevy MyLink system without the need for a USB cable. However, it’s important to note that not all Chevy models or MyLink systems support wireless Apple CarPlay.
If your Chevy MyLink system supports wireless Apple CarPlay, here’s how you can set it up:
- Start by ensuring that your Chevy MyLink system is compatible with wireless Apple CarPlay. Refer to your vehicle’s manual or check the Chevy website for more information.
- On your Apple device, go to the Settings app and navigate to the CarPlay section.
- Select your Chevy vehicle from the available CarPlay options.
- Your Apple device will now attempt to connect to your Chevy MyLink system wirelessly. Follow the on-screen prompts to complete the setup process.
- Once the setup process is complete, you can enjoy the convenience of wireless Apple CarPlay on your Chevy MyLink system.
Whether you choose to use a wired or wireless connection, adding Apple CarPlay to your Chevy MyLink system opens up a world of possibilities, allowing you to seamlessly integrate your Apple device with your vehicle’s infotainment system. So, why not enhance your driving experience with the power of Apple CarPlay?
Step-by-step Guide: Adding Apple Carplay To Chevy Mylink
Are you a Chevy owner who wants to enhance your driving experience by adding Apple CarPlay functionality to your car’s MyLink infotainment system? Look no further! In this step-by-step guide, we will walk you through the process of updating your Chevy MyLink software, connecting your iPhone to Chevy MyLink, and setting up Apple CarPlay on your Chevy MyLink system. Let’s get started!
Updating Chevy Mylink Software
The first step to adding Apple CarPlay to your Chevy MyLink system is to make sure that your software is up to date. Follow these easy steps to update your MyLink software:
- Connect to a stable Wi-Fi network.
- Go to the “Settings” menu on your MyLink infotainment system.
- Navigate to the “Software Information” section and select “Update Software”.
- Your MyLink system will search for available updates. If an update is found, follow the on-screen prompts to download and install the latest software version.
- Once the update is complete, your MyLink system will restart. You are now ready to connect your iPhone to Chevy MyLink!
Connecting Your Iphone To Chevy Mylink
Now that you have updated your Chevy MyLink software, it’s time to connect your iPhone to your MyLink system. Follow these simple steps:
- Using a lightning cable, connect your iPhone to the USB port labeled “CarPlay” on your Chevy MyLink system.
- Your MyLink system will detect your iPhone automatically. If prompted, select “Apple CarPlay” from the menu options.
- Follow the on-screen prompts on your iPhone and MyLink system to complete the setup process.
- Once connected, you can now access your iPhone’s apps, contacts, music, and other features directly from your MyLink system.

Setting Up Apple Carplay On Chevy Mylink
After successfully connecting your iPhone to your Chevy MyLink system, it’s time to set up Apple CarPlay. Follow these final steps:
- Navigate to the “Apple CarPlay” app on your MyLink system.
- Follow the on-screen prompts to customize your CarPlay settings, such as enabling Siri, rearranging your app icons, and choosing your preferred audio sources.
- Once you have personalized your settings, you’re all set! Enjoy the seamless integration of Apple CarPlay with your Chevy MyLink system.
With these simple steps, you can add Apple CarPlay functionality to your Chevy MyLink infotainment system and unlock a world of convenience and entertainment while on the road. Upgrade your driving experience today!
Troubleshooting
Apple Carplay cannot be added to Chevy Mylink as it is not compatible with the system. Unfortunately, there is no troubleshooting solution available for this issue.
Common Issues And Solutions
When it comes to upgrading your Chevy MyLink system to include Apple CarPlay functionality, there may be a few common issues that you could encounter along the way. However, fear not, as there are usually simple solutions to get you back on track. Let’s take a look at some of these common issues and their corresponding solutions.
1. Connection problems:
One of the most common issues faced by Chevy MyLink users when adding Apple CarPlay is a poor or intermittent connection. This can result in a frustrating user experience, with connections dropping and features not working as expected. To resolve this problem, follow these steps:
- Ensure that your iPhone is running the latest version of iOS.
- Make sure that your iPhone’s Bluetooth is turned on.
- If you’re using a wired connection, check that your iPhone’s Lightning cable is in good condition and properly connected to the USB port of your Chevy MyLink system.
- Try restarting both your iPhone and Chevy MyLink system.
- If the problem persists, consult your Chevy dealership for further assistance.
2. Audio issues:
Sometimes, you may encounter audio problems after adding Apple CarPlay to your Chevy MyLink. This can include no sound, distorted audio, or volume controls not working correctly. Here’s what you can do to troubleshoot these problems:
- Check the audio settings on both your iPhone and Chevy MyLink system. Make sure the volume is turned up and the correct audio source is selected.
- If you’re experiencing distorted audio, try unplugging and reconnecting the USB cable or switching to a different Lightning cable.
- Verify that your iPhone is not in silent mode and that the sound settings are properly configured.
- If the issue persists, consider resetting your Chevy MyLink system to factory settings or contacting Chevy support for further assistance.
Contacting Support
If you’ve tried troubleshooting the common issues mentioned above and you’re still facing problems with adding Apple CarPlay to your Chevy MyLink, it may be time to seek help from the experts. Get in touch with Chevy support through the following methods:
- Visit the official Chevrolet website and navigate to the support section for contact information.
- Use the Chevrolet owner’s app to connect with support representatives directly.
- Give them a call on the toll-free customer support hotline.
Remember that the Chevy support team is there to assist you in resolving any technical issues you encounter during the Apple CarPlay integration process. Don’t hesitate to reach out to them for guidance and expert advice.
Conclusion
To sum up, incorporating Apple CarPlay into your Chevy MyLink system is not only possible but highly beneficial. By seamlessly integrating your iPhone with your vehicle’s infotainment system, you can enjoy a range of features and functionalities that enhance your driving experience.
From easy access to navigation and music apps to hands-free communication, Apple CarPlay provides a user-friendly and safe way to stay connected while on the road. Upgrade your Chevy MyLink today and unlock the full potential of your driving technology.

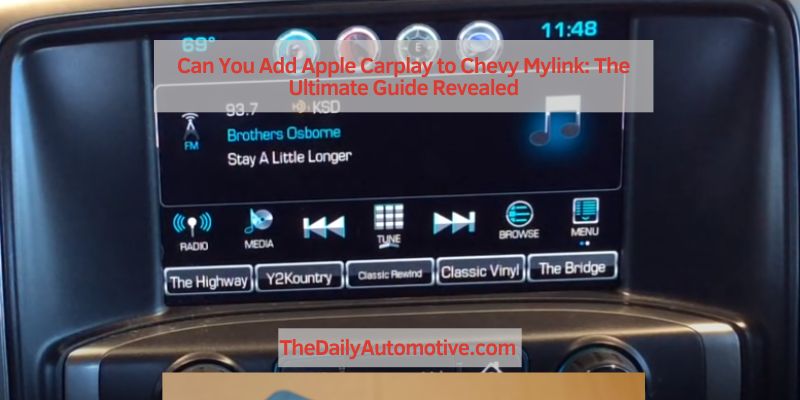


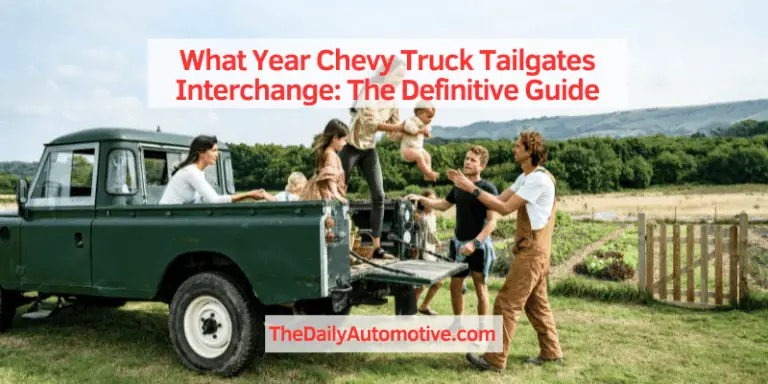

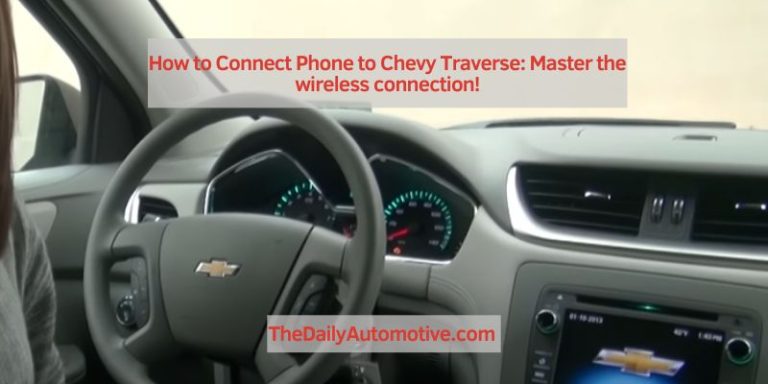


3 Comments