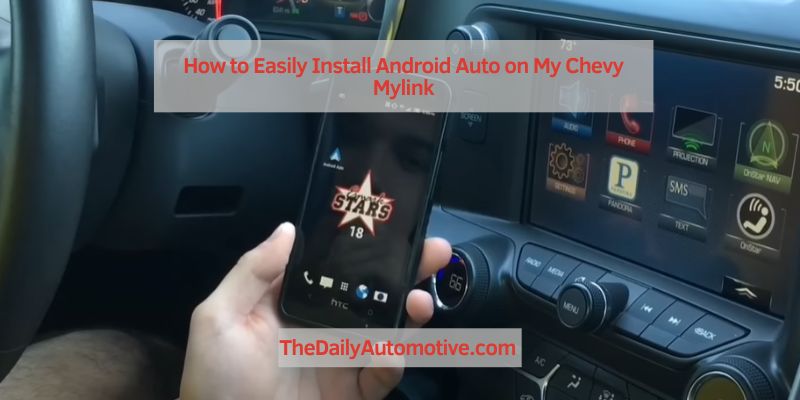How to Easily Install Android Auto on My Chevy Mylink
To get Android Auto on your Chevy MyLink, you need to ensure that your vehicle is compatible and then download the Android Auto app from the Google Play Store. [120 words] Android Auto is a smart driving companion that allows you to access various apps and features on your Android device while on the road.
If you own a Chevy vehicle with a MyLink infotainment system and want to enjoy the benefits of Android Auto, it’s important to know the steps to set it up. By following a simple process, you can easily get Android Auto on your Chevy MyLink system.
We will walk you through the steps needed to make it happen. So, let’s get started and transform your driving experience with the integration of Android Auto on your Chevy MyLink.
Why Use Android Auto On Chevy Mylink
Android Auto is a remarkable feature that seamlessly integrates your Android smartphone with your Chevy Mylink infotainment system. This innovative technology enhances your driving experience with enhanced connectivity and convenience, granting you access to a plethora of Android apps and features right from your car’s dashboard. By utilizing Android Auto on Chevy Mylink, you can stay connected, entertained, and organized while keeping your focus on the road.

Enhanced Connectivity And Convenience
With Android Auto on Chevy Mylink, you can enjoy enhanced connectivity and convenience like never before. This feature allows you to access your smartphone’s functionalities directly on your car’s infotainment system, giving you the ability to make and receive calls, send and receive text messages, and even access your favorite music streaming apps effortlessly.
Besides phone functionalities, Android Auto also enables you to utilize various navigation apps, such as Google Maps or Waze, for accurate directions and real-time traffic updates. Gone are the days of juggling between your smartphone and car controls. Android Auto on Chevy Mylink allows you to stay fully connected and in control, all while keeping your hands on the wheel and eyes on the road.
Access To Android Apps And Features
One of the most significant advantages of using Android Auto on Chevy Mylink is the access it provides to a wide range of Android apps and features. Whether you want to listen to your favorite podcast, stream music on Spotify, or catch up on the latest news through your favorite news app, Android Auto allows you to do it all without ever needing to touch your phone.
Additionally, Android Auto supports popular messaging apps, allowing you to send and receive messages through voice commands, ensuring your focus remains on the road ahead. You can also access your calendar, set reminders, and even ask Google Assistant to answer your queries, giving you a truly hands-free experience.
Furthermore, Android Auto is constantly evolving and expanding its app compatibility, ensuring that you stay up to date with the latest apps and features that Android has to offer. This means that as new apps and functionalities become available, you can seamlessly integrate them into your driving experience through Android Auto on Chevy Mylink.
Requirements For Installing Android Auto On Chevy Mylink
Installing Android Auto on your Chevy Mylink system can enhance your driving experience by seamlessly integrating your Android smartphone with your car’s infotainment system. However, before you can enjoy the benefits of Android Auto, there are a few requirements that you need to fulfill. In this article, we will walk you through the necessary steps and items you need to get Android Auto up and running on your Chevy Mylink.
Compatible Android Smartphone
To begin with, you will need a compatible Android smartphone to connect with your Chevy Mylink system. Make sure that your device meets the minimum requirements for running Android Auto. It should be running Android 6.0 or higher, have a minimum screen size of 5 inches, and support Wi-Fi or a cellular data connection. Additionally, remember to keep your Android smartphone updated to the latest software version available to ensure compatibility with Android Auto.
USB Cable
Next, you will need a USB cable to establish a physical connection between your Android smartphone and the Chevy Mylink system. Look for a USB cable that supports data transfers and has a connector that matches the port on your Android device. A high-quality USB cable will ensure a stable and reliable connection, allowing you to enjoy the full functionality of Android Auto.
Chevy Mylink Software Update
To enable Android Auto on your Chevy Mylink system, you may need to update the software. Check if there are any available updates for your Chevy Mylink system and make sure to install them before attempting to connect your Android smartphone. The software update will ensure that your Chevy Mylink system is compatible with Android Auto and may also introduce additional features and improvements.
Android Auto App
Lastly, you will need to download and install the Android Auto app from the Google Play Store. Launch the Play Store on your Android smartphone, search for “Android Auto,” and install the app. Once installed, open the app, and follow the on-screen instructions to complete the setup process. The Android Auto app acts as the gateway between your Android smartphone and the Chevy Mylink system, making it possible to access your favorite apps, make calls, send messages, get directions, and more, all from the comfort and convenience of your car’s infotainment system.
By meeting these requirements and following the necessary steps, you can easily get Android Auto up and running on your Chevy Mylink system. Enjoy the convenience and added functionality that Android Auto brings to your daily drives!
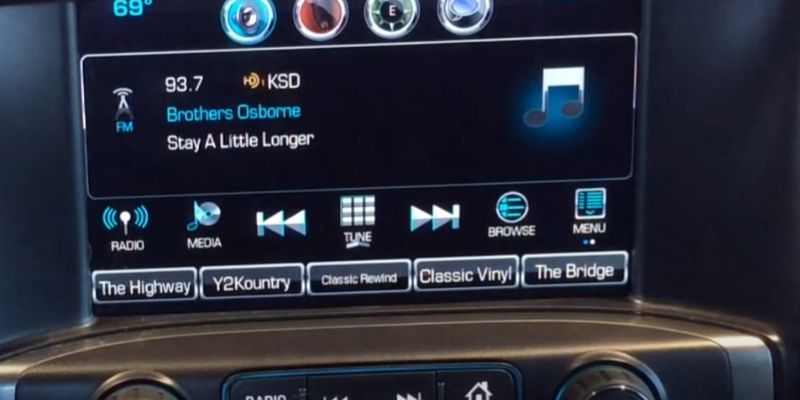
Step-by-step Guide To Install Android Auto On Chevy Mylink
Get step-by-step instructions on how to install Android Auto on your Chevy MyLink system. This guide will help you easily access and enjoy Android features in your car.
Step-by-Step Guide to Install Android Auto on Chevy Mylink
If you’re the proud owner of a Chevy vehicle equipped with the Mylink infotainment system and you want to enhance your driving experience with Android Auto, you’ve come to the right place. In this step-by-step guide, we will walk you through the process of installing Android Auto on Chevy Mylink. Let’s get started!
Update Chevy Mylink Software
Before you can enjoy Android Auto on your Chevy Mylink system, it’s essential to ensure that your Mylink software is up to date. Here’s how you can update your Chevy Mylink software:
1. Start your Chevy vehicle and turn on the infotainment system.
2. Go to the “Settings” menu on the Mylink screen.
3. Navigate to the “Software Information” option.
4. Check if there is an available software update for your Chevy Mylink system.
– If an update is available, connect your vehicle to a stable Wi-Fi network and follow the on-screen instructions to download and install the update.
– If no update is available, proceed to the next step.
Download and Install the Android Auto App
Once your Mylink software is updated, it’s time to download and install the Android Auto app on your smartphone. Follow these steps:
1. Open the app store on your smartphone (Google Play Store for Android or App Store for iOS).
2. Search for the “Android Auto” app.
3. Tap on the app to open its download page.
4. Click the “Install” or “Get” button to download and install the Android Auto app on your smartphone.
– Ensure that you have a stable internet connection during the download and installation process.
Connect Your Smartphone to Chevy Mylink
With the Android Auto app downloaded and installed on your smartphone, you’re now ready to connect it to your Chevy Mylink system. Here’s what you need to do:
1. Start your Chevy vehicle and turn on the infotainment system.
2. Connect your smartphone to the Mylink system using a compatible USB cable.
– Make sure to use a high-quality USB cable to ensure a reliable connection.
3. If prompted on your smartphone, grant the necessary permissions for Android Auto.
4. On the Mylink screen, you should see a prompt to enable Android Auto.
– Follow the on-screen instructions to enable it.
5. Once connected, your smartphone screen will mirror on the Mylink display, and you can interact with Android Auto using the Mylink touchscreen.
Set up Android Auto Preferences
Before hitting the road, take a moment to set up your Android Auto preferences to tailor it to your needs. Here’s how:
1. On the Mylink screen, open the Android Auto app.
2. Navigate to the “Settings” menu within the app.
3. Customize your preferences for things like audio, notifications, voice commands, and more.
– For instance, you can choose your preferred music streaming service, adjust the voice command sensitivity, and set up message notifications.
4. Once you’ve personalized your preferences, exit the Settings menu and you’re ready to go.
Enjoy Android Auto on Chevy Mylink
Congratulations! You have successfully installed Android Auto on your Chevy Mylink system. Now, you can enjoy a host of features and apps that Android Auto offers, such as accessing navigation, music, calls, messages, and more through the Mylink touchscreen.
Whether you’re driving to work or embarking on a road trip, Android Auto on Chevy Mylink provides a seamless and convenient way to stay connected while keeping your focus on the road. Start exploring the possibilities of Android Auto with your Chevy vehicle today!
Conclusion
To sum up, obtaining Android Auto on your Chevy Mylink is a straightforward process that can enhance your driving experience. By following the steps outlined in this blog post, you can enjoy the benefits of seamless smartphone integration, hands-free capabilities, and access to various apps and features on your car’s infotainment system.
Upgrade your Mylink today and indulge in the convenience and entertainment offered by Android Auto.