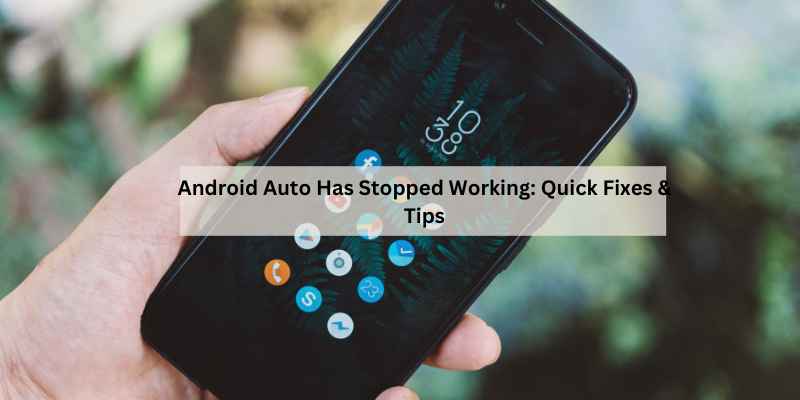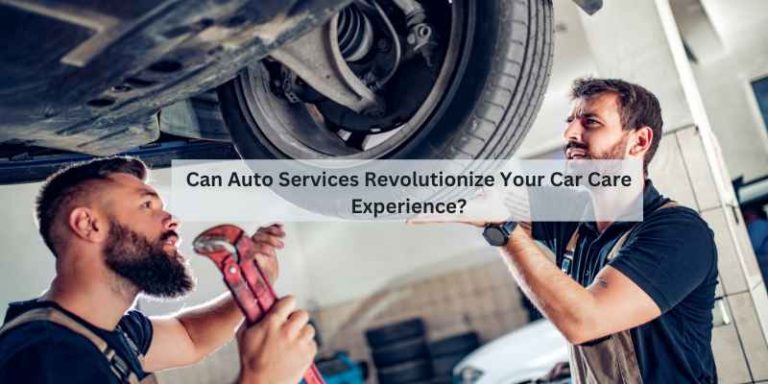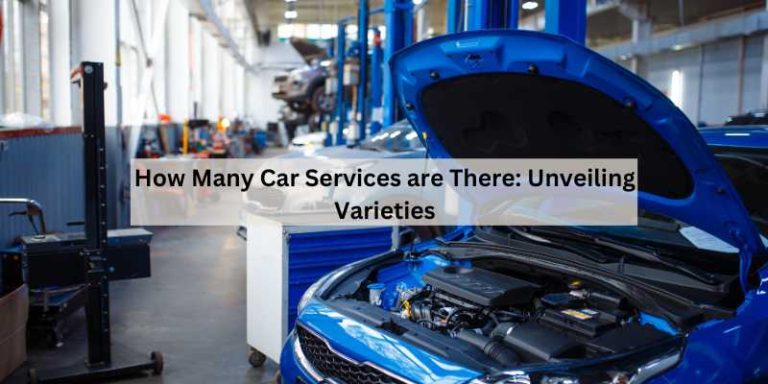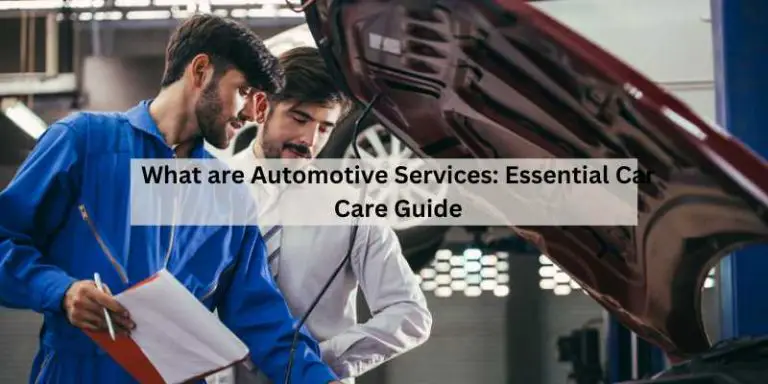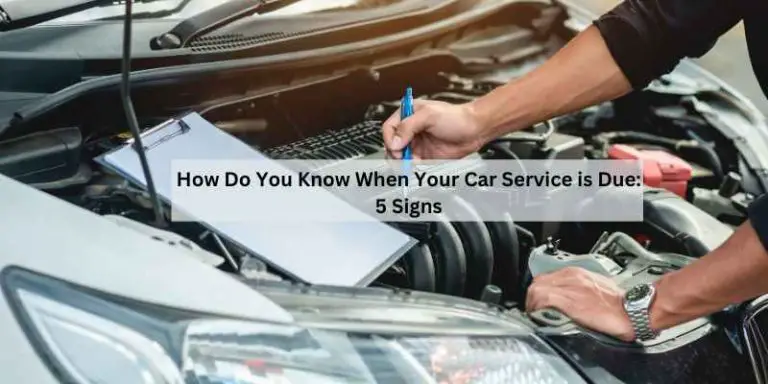Android Auto Has Stopped Working: Quick Fixes & Tips
If Android Auto has stopped working, check and replace your USB cable for possible damage. Ensure it’s of high quality to maintain a strong connection.
If uncertain, switch to a new, high-end cable. This can resolve the issue and keep Android Auto running smoothly. Updating apps, checking connections, and clearing cache can also help troubleshoot the problem. In cases where Android Auto isn’t functioning correctly, common reasons include outdated software, faulty connections, or incompatible apps.
Resetting the Android Auto app by clearing storage and cache can often fix the issue. Additionally, restarting both your smartphone and the vehicle’s infotainment system may help restore functionality. By following these steps and ensuring a reliable USB connection, you can resolve the Android Auto not working problem efficiently.
Initial Troubleshooting Steps
When faced with the frustrating issue of Android Auto not working, there are some initial troubleshooting steps you can take to try and resolve the problem before seeking further assistance.
Restart Your Android Phone
- Press and hold the power button on your Android phone.
- Select “Restart” or “Reboot” from the menu that appears.
- Wait for the phone to restart and then check if Android Auto is functioning properly.
Check Your Connections
- Ensure the USB cable connecting your phone to the car’s system is securely plugged in.
- Inspect the cable for any visible damage or wear and tear.
- If the cable appears damaged, replace it with a high-quality cable to establish a stable connection.
Compatibility Concerns
When Android Auto stops working, one of the common issues that users encounter is compatibility concerns. Ensuring that your devices and vehicle are compatible is crucial for the seamless operation of Android Auto.
Check Device And Vehicle Compatibility
Before troubleshooting further, it’s essential to verify the compatibility of your device and vehicle with Android Auto. Refer to the official Android Auto website for a list of compatible devices and vehicles.
Update Your Android Operating System
Keeping your Android operating system up to date is paramount for the proper functioning of Android Auto. Regularly check for system updates and install them to ensure compatibility and optimal performance.
Software Solutions
If you’re encountering issues with Android Auto, there are several software solutions that can help resolve the problem. By following these steps, you can troubleshoot and potentially fix the “Android Auto Has Stopped Working” error.
Update Android Auto App
To ensure that your Android Auto app is functioning optimally, it’s essential to keep it updated. Regular updates can address bugs and improve the app’s performance. Check the Google Play Store for any available updates for the Android Auto app and install them promptly.
Clear Cache And Data For Android Auto
If you’re experiencing persistent issues with Android Auto, clearing the app’s cache and data can often resolve underlying problems. Here’s how you can do it:
- Open the Settings app on your Android device.
- Navigate to Apps or Advanced Features.
- Locate the Android Auto app and select it.
- Tap on Storage and then select Clear Storage.
- Additionally, clear the app’s cache.
Hardware Checks
When encountering issues with Android Auto, it’s crucial to start by examining the hardware components to ensure everything is in proper working order. By conducting thorough hardware checks, you can identify and resolve potential issues that may be causing Android Auto to stop working. The following hardware checks can help troubleshoot the problem effectively.
Examine Usb Cables And Ports
One of the common reasons for Android Auto malfunction is a damaged or faulty USB connection. To address this, it’s essential to thoroughly examine the USB cables and ports for any issues. Follow these steps to ensure a stable USB connection:
- Inspect the USB cable for any physical damage or wear and tear.
- If the cable appears damaged or worn out, consider replacing it with a high-quality, undamaged USB cable.
- Check the USB ports on both the smartphone and the car’s head unit for any debris or obstructions that may hinder the connection.
- Ensure that the USB ports are clean and free from any foreign objects that could impede the connection.
Alternative Connection Methods
If issues persist with the USB connection, it’s worth exploring alternative methods to establish a connection for Android Auto. Consider the following alternative connection methods:
- Utilize a different USB cable to see if the issue lies with the cable itself.
- Explore wireless connection options if supported by your vehicle’s head unit and smartphone.
- Check if there are any firmware updates available for your vehicle’s head unit that may address connectivity issues.
App Settings Adjustments
When encountering issues with Android Auto, making adjustments to the app settings can often help resolve the problem. In this section, we’ll explore the necessary steps to verify and adjust the Android Auto app settings for a smoother user experience.
Verify Android Auto App Settings
Before proceeding with any adjustments, it’s essential to verify the current settings of the Android Auto app. Follow these simple steps to ensure that the app is configured correctly:
- Open the Android Auto app on your device.
- Navigate to the settings menu within the app.
- Check each setting carefully to ensure they align with your preferences and requirements.
Adjust Developer Options If Necessary
In some cases, adjusting the developer options on your device may be necessary to optimize the performance of Android Auto. Here’s how you can make these adjustments:
- Go to the “Settings” on your device.
- Scroll down and select “About phone” or “About device.”
- Locate the “Build number” and tap on it multiple times until you see a message indicating that developer options have been enabled.
- Return to the main settings menu and find the newly unlocked “Developer options.”
- Adjust the settings within the “Developer options” as needed for optimal performance of Android Auto.
Car Infotainment Settings
When it comes to resolving issues with Android Auto, checking your car’s infotainment settings is crucial. Ensuring that your paired car settings are correct and restarting the infotainment system can often solve the problem.
Check Your Paired Car Settings
First, check if your paired car settings are properly configured to work with Android Auto. This includes verifying that the Bluetooth and USB connections are functioning correctly. If there are any issues, ensure that your phone is paired with the car and that the necessary permissions are granted for Android Auto to operate seamlessly.
Restart Your Car’s Infotainment System
If you are encountering problems with Android Auto, a simple restart of your car’s infotainment system can sometimes resolve the issue. This can be done by turning off the car, waiting for a few minutes, and then restarting the system. Additionally, ensuring that the latest firmware or software updates are installed on your car’s infotainment system can also help in resolving any compatibility or functionality issues with Android Auto.
Reinstallation Tactics
When Android Auto stops working, one effective solution is to reinstall the app. Follow these tactics to troubleshoot and resolve the issue.
Uninstall And Reinstall The Android Auto App
- Delete the Android Auto app from your device.
- Visit the Google Play Store to download and install the latest version.
- Open the app and follow the setup instructions carefully.
Reset App Preferences
- Access your device’s settings menu.
- Locate the “Apps” or “Applications” section.
- Find the Android Auto app in the list and tap on it.
- Select “Storage” and then click on “Clear Storage” and “Clear Cache.”
- Restart your device and test the Android Auto app again.
When To Seek Professional Help
If you’ve exhausted all troubleshooting options and Android Auto still isn’t working, it may be time to seek professional help. Below are two recommended steps to take when you reach this point.
Contact Manufacturer Support
If you’re facing persistent issues with Android Auto, reaching out to the manufacturer can provide valuable insights and solutions. Contact their support team for expert guidance tailored to your specific problem.
Visit A Professional Technician
When all else fails, visiting a professional technician specializing in car tech can be the best course of action. They have the expertise to diagnose and resolve complex issues with Android Auto.

Frequently Asked Questions
Why Did My Android Auto Stop Working?
There are several reasons why your Android Auto may stop working. It could be due to a damaged USB cable, outdated software, bad wireless or wired connections, faulty apps, or trying to connect to the wrong vehicle. To fix the issue, you can try restarting your phone and car system, updating apps, checking connections, clearing cache, and reinstalling the Android Auto app.
Why Did My Android Auto Stop?
Android Auto may stop due to a damaged USB cable or software issues. Ensure your cable is high-quality. Update apps and check connections to troubleshoot. Restart your phone and car’s infotainment system, and consider reinstalling the Android Auto app if necessary.
How Do I Reset My Android Auto?
To reset Android Auto, open phone settings, go to Apps, find Android Auto, click on it, then click ‘Clear Storage’ and clear cache.
What Is Going On With Android Auto?
Google has discontinued Android Auto for phones, focusing solely on Google Maps. Users criticized the limited features and exclusive integration with Google Maps, hindering access to other navigation apps.
Conclusion
Troubleshooting Android Auto issues can be resolved by checking connections, updating apps, and clearing cache. Using a high-quality USB cable and ensuring compatibility are essential. Resetting the Android Auto app and restarting devices can also help resolve the problem. Stay informed about any changes or updates from Google.