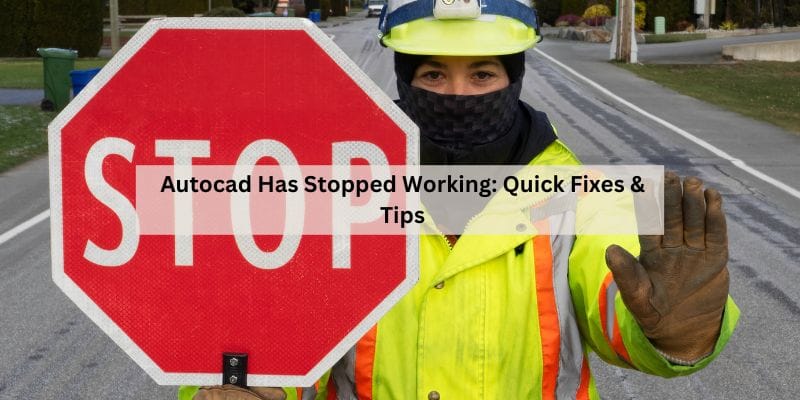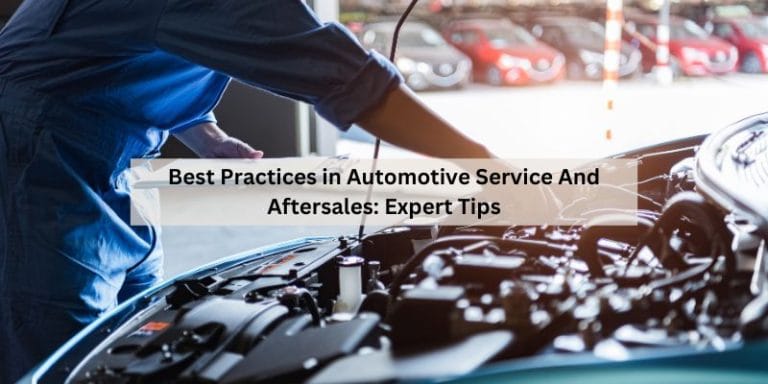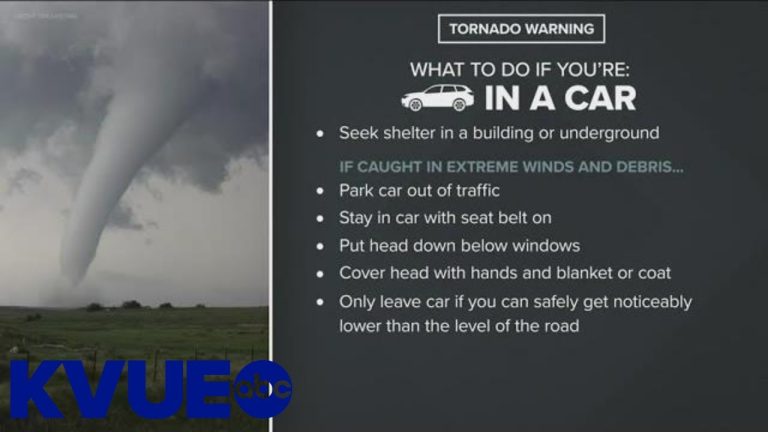Autocad Has Stopped Working: Quick Fixes & Tips
Autocad has stopped working. This issue can be caused by missing updates, outdated graphics card drivers, or excessive temporary files.
To resolve the problem, you can try installing the latest Autocad update, updating your graphics card driver, or resetting Autocad to its default settings.
Initial Troubleshooting Steps
When AutoCAD stops working, the first step is to check your network connection. Ensure that you have a stable internet connection. Additionally, it’s important to verify AutoCAD and OS updates. Make sure that both AutoCAD and your operating system are up to date with the latest patches and updates. This can often resolve compatibility issues and bugs that may be causing AutoCAD to malfunction.
Common Autocad Crashes And Their Causes
Autocad crashes can be caused by various issues, including missing updates, file-specific problems, and interference from third-party add-ons. Missing updates, such as AutoCAD or operating system updates, can lead to instability and crashes. File-specific issues, like corrupted drawings or incompatible elements, may also trigger crashes. Additionally, third-party add-ons or plug-ins can interfere with AutoCAD’s normal operation, resulting in unexpected crashes. It’s important to address these issues promptly to ensure smooth and uninterrupted workflow in AutoCAD.
Quick Fixes When Autocad Freezes
If AutoCAD has stopped working, there are a few quick fixes you can try. Installing the latest updates is essential to ensure that the software is running smoothly. Additionally, updating graphics card drivers can help resolve any compatibility issues that may be causing AutoCAD to freeze.
Dealing With Autocad Not Launching
If you’re experiencing AutoCAD not launching or crashing, it may be due to missing updates, outdated graphics card drivers, or excessive temporary files. To troubleshoot, install the latest updates, update the graphics card driver, or reset AutoCAD to its default settings.
These steps can help resolve the issue and get AutoCAD running smoothly again.
If you’re having trouble launching AutoCAD, there are a few things you can try to get it working again. One common issue is too many temporary files, which can cause the program to freeze or crash during startup. To fix this, try clearing your temporary files or running AutoCAD as an administrator. Additionally, if your mouse wheel stops panning or the ribbon disappears, there are specific solutions you can try. It’s also important to keep your AutoCAD software and graphics card driver up-to-date to avoid any issues. If none of these solutions work, you may need to reset your AutoCAD settings or seek further assistance from Autodesk support. Remember to always save your work and backup important files to avoid losing any progress.
How To Reset Autocad To Defaults
If you are facing issues with AutoCAD crashing or freezing, resetting the application options can help resolve the problem. To do this, open the AutoCAD menu and click on “Preferences”. From there, select the “Application” tab and click on the “Reset Application Options” button. This will reset AutoCAD to its default settings. If resetting the application options doesn’t work, you may need to reinstall AutoCAD. Make sure to install the latest updates and graphics card drivers to prevent future issues.
Optimizing Autocad Performance
When AutoCAD stops working, it can be frustrating and impact productivity. To optimize AutoCAD performance, there are a few things you can do. One of the first steps is to clean up the browser cache. This can be done by clearing the cache in your web browser settings. Disabling browser sync features can also help to improve performance. By turning off syncing, you can prevent AutoCAD from getting bogged down with unnecessary data. This can also help to reduce the risk of crashes and other issues. Overall, taking steps to optimize AutoCAD performance can help to ensure that the software runs smoothly and efficiently, helping you to get your work done quickly and effectively.
| Autocad Has Stopped Working | Results for exact spelling |
|---|---|
| Checking Upload Speed | 01:15 |
| Clear Browser Cache | 01:46 |
| Disable Browser Sync | 02:28 |
| Turn Sync Off | 02:49 |
Navigating Autocad Crashes And Errors
When encountering the frustrating issue of AutoCAD crashing and displaying the error message “AutoCAD has stopped working,” there are several troubleshooting steps that can be taken. These include installing the latest updates, updating the graphics card driver, clearing temporary files, and resetting AutoCAD to its default settings.
By following these guidelines, users can navigate through AutoCAD crashes and errors more effectively.
AutoCAD crashes and errors can be frustrating, but there are ways to handle them. One common error message is “AutoCAD Application Has Stopped Working.” This can be caused by missing AutoCAD updates, outdated graphics card drivers, or too many temporary files. To resolve the issue, try installing the latest AutoCAD update, updating the graphics card driver, or resetting AutoCAD to its default settings. Another error message is “AutoCAD Component Has Stopped Working,” which can occur during installation. Windows will collect more information about the problem, but you can try running the installation as an administrator or disabling any antivirus software temporarily. By following these steps and troubleshooting common issues, you can navigate AutoCAD crashes and errors.
Advanced Solutions For Persistent Problems
If you’re experiencing issues with AutoCAD, such as sudden crashes or freezing, there are a few advanced solutions you can try. Utilizing the Audit command can help identify and fix errors within your drawings. Additionally, repairing the AutoCAD installation may resolve persistent problems. It’s essential to stay updated by installing the latest AutoCAD updates and ensuring that your graphics card driver is up to date. If you encounter the “AutoCAD Application has stopped working” error, resetting AutoCAD to its default settings could potentially resolve the issue. By addressing these common issues, you can optimize the performance and stability of AutoCAD.
When To Seek Professional Help
If you encounter issues with AutoCAD, seek professional help. Contact Autodesk Support for direct assistance. If you prefer to troubleshoot independently, consider exploring community forums for solutions. It’s essential to address the problem promptly to ensure minimal disruption to your workflow.
Frequently Asked Questions
Why Is My Autocad Not Launching?
If your AutoCAD is not launching, it could be due to missing updates, outdated graphics card driver, or too many temporary files. To fix the issue, try installing the latest AutoCAD update, updating the graphics card driver, or resetting AutoCAD to its default settings.
Make sure to check for any specific error messages or consult Autodesk support for further assistance.
Why Is My Autocad Not Loading?
AutoCAD may not be loading due to several possible reasons. These include missing updates for AutoCAD, outdated graphics card drivers, excessive temporary files, issues with specific drawings, or conflicts with third-party add-ons or plug-ins. To resolve the issue, you can try installing the latest AutoCAD updates, updating the graphics card driver, clearing temporary files, or resetting AutoCAD to its default settings.
How Do You Unfreeze Autocad?
To unfreeze AutoCAD, you can try the following steps: 1. Install the latest AutoCAD update. 2. Update your graphics card driver. 3. Reset AutoCAD to default settings. These steps can help resolve issues with freezing or crashing.
How Do I Reset Autocad?
To reset AutoCAD, follow these steps: 1. Click on the AutoCAD menu. 2. Select Preferences. 3. Go to the Application tab. 4. Click on the Reset Application Options button. 5. Finally, click on Reset AutoCAD. This will reset AutoCAD back to its default settings.
Conclusion
Encountering the “Autocad Has Stopped Working” issue can be frustrating and disruptive to your workflow. However, there are several steps you can take to resolve this problem. Make sure to install the latest AutoCAD updates, update your graphics card driver, and clear temporary files.
Additionally, resetting AutoCAD to its default settings may also help. By following these steps, you can overcome this issue and continue using AutoCAD smoothly.