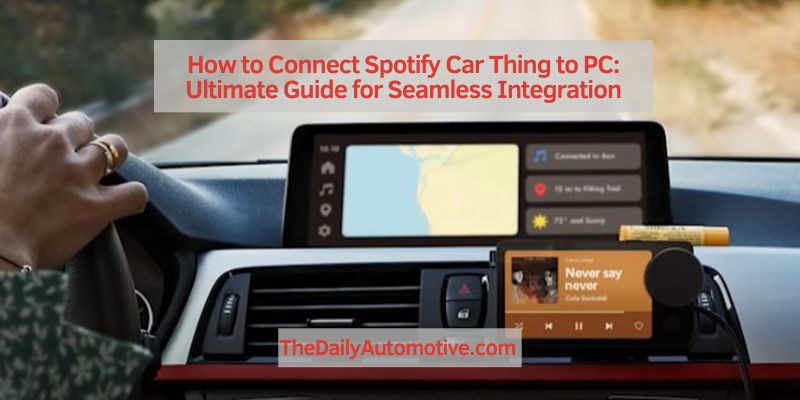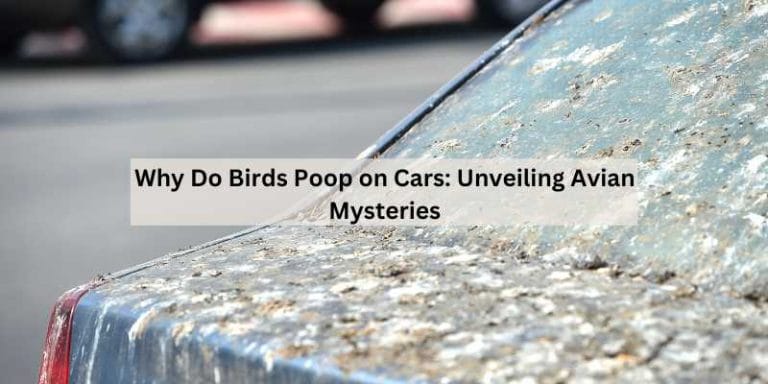How to Connect Spotify Car Thing to PC: Ultimate Guide for Seamless Integration
To connect Spotify Car Thing to your PC, simply use a USB cable. This will establish a physical connection between the two devices.
Connecting Spotify Car Thing to your PC is a quick and straightforward process. By using a USB cable, you can easily link your Spotify Car Thing to your computer. This allows you to enjoy your favorite music and podcasts while on the go.
Additionally, the USB connection ensures a stable and reliable link between the two devices, providing a seamless listening experience. Whether you’re commuting or taking a road trip, connecting your Spotify Car Thing to your PC enables you to access your personalized audio content wherever you are. So, take advantage of this convenient feature and enhance your in-car entertainment with Spotify Car Thing.
Understanding Spotify Car Thing
To connect Spotify Car Thing to your PC, simply plug the device into your car’s USB port. Then, use the Spotify app on your phone to control music playback. The device offers a convenient and safe way to enjoy Spotify in your car.
Introduction To Spotify Car Thing
Spotify Car Thing is a revolutionary new device that allows you to bring Spotify’s personalized music and podcast experience to your car. It offers a hands-free way to control and experience your music while on the road. Whether you’re a music enthusiast or a podcast lover, Spotify Car Thing provides a seamless integration between your music streaming needs and your daily commute.
Features Of Spotify Car Thing
- Large, easy-to-read display for clear visibility while driving
- Voice control for hands-free operation
- Multiple preset buttons for quick access to your favorite playlists and podcasts
- Support for both music and podcast playback
Spotify Car Thing Connectivity Options
When it comes to connecting Spotify Car Thing to your PC, there are several connectivity options available. Whether you prefer a wired or wireless connection, Spotify Car Thing can seamlessly integrate with your PC to extend your Spotify experience beyond your car.

Connecting Spotify Car Thing To PC
When it comes to enjoying your Spotify Car Thing on your PC, connecting the device is essential. Whether you prefer using a Bluetooth connection or a USB connection, this guide will walk you through the process, including troubleshooting common connection issues.
Requirements For PC Connection
Before connecting your Spotify Car Thing to your PC, ensure that you have the following:
- A USB port or Bluetooth capability on your PC
- Internet connection for software download
Step 1: Download And Install Spotify Car Thing Software
To get started, download and install the Spotify Car Thing software on your PC. Visit the official Spotify website to find the software and follow the installation instructions provided.
Step 2: Connecting Spotify Car Thing To PC
Using Bluetooth Connection
- Ensure your PC’s Bluetooth is turned on
- Put your Spotify Car Thing in pairing mode
- Select the Spotify Car Thing from the list of available Bluetooth devices on your PC
- Follow the on-screen prompts to complete the pairing process
Using USB Connection
- Plug the USB cable into your Spotify Car Thing and the USB port on your PC
- Wait for the PC to recognize the device
- Follow any on-screen instructions to complete the connection
Troubleshooting Connection Issues
If you encounter any issues with the connection, consider the following troubleshooting steps:
- Ensure Bluetooth is enabled on both devices
- Try using a different USB port on your PC
- Check for any software updates for your Spotify Car Thing
Configuring Spotify Car Thing For Seamless Integration
Easily connect Spotify Car Thing to your PC for seamless music integration. Simply follow the straightforward steps to configure the device and enjoy the convenience of accessing your favorite Spotify playlists while on the go. With this simple setup, you can seamlessly transition from listening on your PC to your vehicle without missing a beat.
Setting Up Preferences For PC Integration
Configuring Spotify Car Thing for seamless integration with your PC is a straightforward process that enhances your listening experience. By setting up preferences for PC integration, you can effortlessly transition from using Spotify Car Thing in your car to enjoying the same features on your computer.
Syncing Spotify Car Thing With PC
To sync Spotify Car Thing with your PC, you’ll need to ensure that both devices are connected to the same Wi-Fi network. This allows for seamless communication between the two devices, enabling you to control your Spotify playback from your PC using Spotify Car Thing. Once synced, you can enjoy uninterrupted music playback and easy navigation of your playlists and settings.

Customizing Spotify Car Thing For PC Control
Customization is key to optimizing your Spotify Car Thing for PC control. By customizing the settings, layout, and functionality, you can tailor the experience to your preferences. This includes personalizing the interface, adjusting playback settings, and organizing your music library for easy access on your PC.
Utilizing Spotify Car Thing On PC
The Spotify Car Thing is a handy device for enjoying your favorite music on the go, but did you know that it can also be connected to your PC for a seamless music streaming experience? In this guide, we’ll explore how you can make the most of the Spotify Car Thing by integrating it with your PC, unlocking a whole new level of control and convenience.
Accessing Spotify Car Thing Interface On PC
After connecting your Spotify Car Thing to your PC, accessing its interface is the first step to harnessing its full potential. Simply launch the Spotify desktop app and ensure that your Car Thing is connected to the same Wi-Fi network as your PC. Once connected, you can access the Car Thing interface directly from the Spotify app on your PC.
Exploring PC Control Features
By integrating the Spotify Car Thing with your PC, you gain access to a range of control features that enhance your music streaming experience. From the comfort of your desktop, you can easily navigate through your playlists, adjust playback settings, and even control the music playing in your car without having to reach for your mobile device.
Tips For Enhanced User Experience With PC Integration
- Make use of keyboard shortcuts for quick and efficient control of the Spotify Car Thing interface on your PC.
- Utilize the additional screen real estate of your PC to display extended information about the currently playing track, enhancing your overall listening experience.
- Experiment with different music management tools on your PC to further enhance the functionality and integration of your Spotify Car Thing for a personalized experience.
Advanced Settings And Troubleshooting
For advanced settings and troubleshooting with Spotify Car Thing, connecting to PC can be done easily by following these steps. Simply ensure your PC is connected to the same Wi-Fi network as your Spotify Car Thing, then open the Spotify app, go to the Connect tab, and select Car Thing to start listening on your PC.
Configuring Advanced Settings for PC Connection
Now that we have successfully connected the Spotify Car Thing to our PC, let’s explore configuring the advanced settings to ensure optimal performance. Utilizing these advanced settings will enhance the PC integration experience and provide greater control over the audio playback.
Here are the steps to configure the advanced settings for PC connection:
1. Adjusting Audio Output:
You can customize the audio output settings on your PC to enhance the sound quality when streaming music through Spotify Car Thing. With the advanced settings, you can fine-tune the equalizer and audio enhancements to suit your preferences.
2. Customizing Playback Controls:
Tailor the playback controls on Spotify Car Thing to align with your browsing habits and preferences. Customize the skip forward/backward intervals, playback speed, and other controls to streamline your music listening experience.
3. Managing Notifications:
With advanced settings, you can manage notifications for incoming calls, messages, and app alerts to seamlessly integrate your PC with Spotify Car Thing without interruptions.
By configuring these advanced settings, you can elevate your Spotify Car Thing PC integration experience and enjoy personalized control over your audio playback.
Troubleshooting Common PC Integration Issues
Now that we have covered the advanced settings, let’s delve into troubleshooting common PC integration issues that may arise when connecting Spotify Car Thing to your PC.
Here are some common PC integration issues and their solutions:
1. Driver Compatibility:
Ensure that the drivers for Spotify Car Thing are up to date and compatible with your PC’s operating system. Look for updates and install any necessary drivers to resolve compatibility issues.
2. Connection Errors:
If you encounter connection errors between Spotify Car Thing and your PC, restart both devices and ensure that they are within the necessary range for Bluetooth connectivity.
3. Audio Quality Problems:
In case of audio quality problems, check the audio output settings on your PC and adjust them to optimize the sound output for Spotify Car Thing.
4. Interference:
Identify and eliminate any potential sources of interference, such as other Bluetooth devices or wireless signals, which may disrupt the connection between Spotify Car Thing and your PC.
By troubleshooting these common PC integration issues, you can ensure a seamless connection and enjoy uninterrupted music streaming through Spotify Car Thing on your PC.
Frequently Asked Questions For How To Connect Spotify Car Thing To PC
How Do I Connect Spotify Car Thing To My PC?
To connect Spotify Car Thing to your PC, you can use the included USB-C to USB-A cable. Plug the USB-A end into your PC and the USB-C end into the Car Thing. Then follow the on-screen instructions to complete the setup.
Can I Use Spotify Car Thing With Multiple Pcs?
Yes, you can use Spotify Car Thing with multiple PCs. It’s designed to be easily transferable between different vehicles and PC setups. Simply unplug it from one PC and plug it into another, and you’ll be able to access your Spotify account seamlessly.
What Are The System Requirements For Spotify Car Thing On PC?
To use Spotify Car Thing on your PC, you’ll need a PC running Windows 10 or later, or a Mac running macOS 10. 14 or later. Additionally, ensure your PC has an available USB-A port for connecting the Car Thing.
Conclusion
Connecting Spotify Car Thing to your PC is a breeze. With simple steps and a few clicks, you can seamlessly enjoy your favorite Spotify playlists in your car. Stay tuned for more tips and tricks on optimizing your music experience.
Get ready to enhance your driving journey with the power of Spotify Car Thing and PC connectivity.