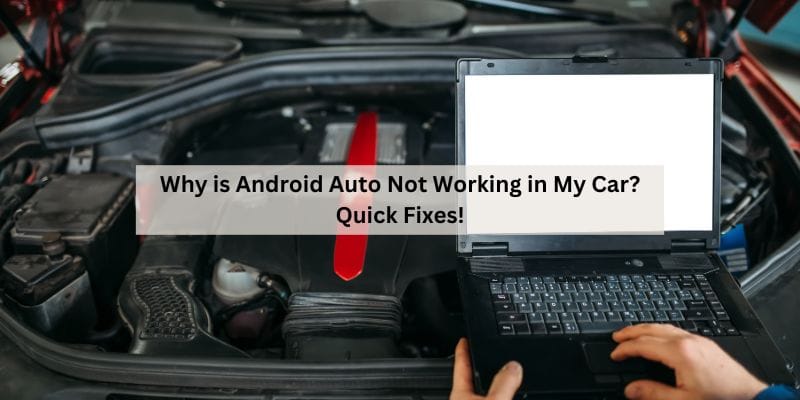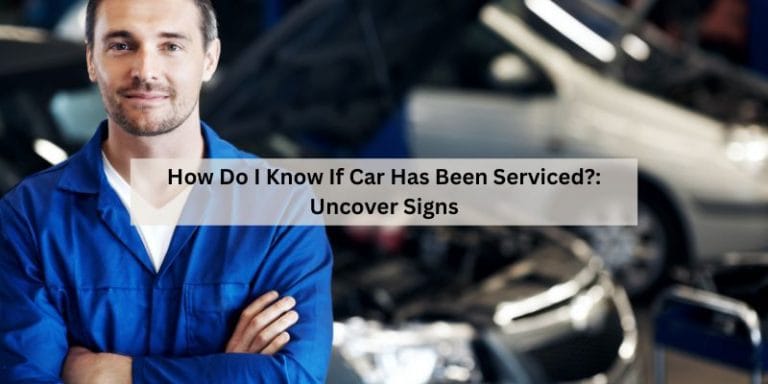Why is Android Auto Not Working in My Car? Quick Fixes!
If your Android Auto is not working in your car, it could be due to compatibility issues, outdated software, faulty connections, or a faulty app. To troubleshoot the issue, make sure your car and phone are compatible with Android Auto, update your Android software, restart your phone, update the Android Auto app, check the connections, and adjust the Android Auto settings.
Additionally, using a high-quality USB cable can improve the quality and reliability of the connection. If the problem persists, consider replacing the USB cable. Resetting the Android Auto app or seeking further assistance from Google support may also be helpful.
Initial Troubleshooting Steps
If your Android Auto is not working in your car, try these initial troubleshooting steps to fix the issue. Make sure your car and phone are compatible with Android Auto, update the Android software, restart the phone, update the Android Auto app, check the connections, and adjust the Android Auto settings to resolve any connectivity problems.
Quick Compatibility Check
Ensure car and phone compatibility with Android Auto. Restart all devices involved to reset connections.
Connection Woes
Having trouble with Android Auto in your car? First, check the USB cables and ports for any damage or debris. Also, ensure that your phone and car are compatible and have the latest software updates. If you’re using wireless connectivity, verify that your car’s infotainment system supports it. In case of wired connection issues, try using a high-quality USB cable. For persistent problems, consider resetting the Android Auto app on your phone by clearing its storage and cache. Remember to follow the setup instructions carefully, ensuring your car is in park with the infotainment system on before connecting your phone. Keep in mind that Google has discontinued Android Auto for phones, focusing on Google Maps instead. This might be affecting the functionality of Android Auto in your car.
Software Glitches
If Android Auto is not working in your car, start by ensuring that your Android software is up-to-date. Check for any available updates and install them. Additionally, make sure that the Android Auto app on your phone is also up-to-date. Sometimes, outdated software can cause glitches and issues with Android Auto. If the problem persists, it’s important to identify the specific issue.
You can also try restarting your phone and checking the connections between your phone and your car. Adjusting the Android Auto settings and checking the settings on your paired car can also help resolve the problem. If all else fails, consider clearing your phone’s cache or uninstalling and then reinstalling the Android Auto app. By following these steps, you can troubleshoot and resolve Android Auto problems in your car.
Settings And Permissions
Android Auto is an amazing app that lets you access your phone’s features while driving. However, if it’s not working in your car, you may need to check some settings and permissions. First, make sure your phone and car are compatible with Android Auto. Then, update your Android software, restart your phone, and update the Android Auto app. If the app still doesn’t work, identify the issue and check the connections. You may also need to change the Android Auto settings on your phone or car infotainment system. If all else fails, try clearing your phone’s cache or uninstalling and reinstalling the app.
| Android Auto App Settings | Car Infotainment System Settings |
|---|---|
| Update the app | Make sure the infotainment system is turned on |
| Check the app settings | Allow time to set up Android Auto before driving |
| Clear the app’s cache | Check the connections |
Common Error Messages
Having trouble with Android Auto not working in your car? This issue can be caused by compatibility problems or outdated software. To fix it, ensure both your car and phone are compatible with Android Auto, update your Android software, and check your connections.
You can also try restarting your phone and updating the Android Auto app for a quick resolution.
| Common Error Messages: | When Android Auto won’t start automatically |
| Make sure your car and phone are compatible with Android Auto | Update Android software |
| Restart the phone | Update Android Auto app |
| Identify the issue | Check connections |
| Change Android Auto settings | Check the car |
If you are facing issues with Android Auto in your car, you may have encountered common error messages that need to be deciphered. Some possible solutions include ensuring your car and phone are compatible with Android Auto, updating your Android software and the Android Auto app, identifying the issue, checking connections, and changing Android Auto settings. If Android Auto won’t start automatically, try plugging your phone into your car’s USB port and following the on-screen instructions to set up Android Auto. If you have tried all of these solutions and are still experiencing issues, try replacing your USB cable or resetting the Android Auto app.
Clearing Cache And Data
Clearing the cache and data of Android Auto can help resolve issues like app freezing, crashing, or not working properly. To clear the cache, follow these steps:
- Open the Settings app on your Android phone
- Go to Apps or Advanced Features
- Find Android Auto App and click on it
- Click on storage and cache
- Now click on ‘Clear Storage’
- Also, clear the cache
Clearing storage can have an impact on your Android Auto app. After clearing the storage, Android Auto will reset to its default settings. So, you may need to set it up again and configure the app settings as per your preference.
Reinstallation Might Help
Reinstallation might help if Android Auto is not working in your car. Ensure compatibility, update software, restart your phone, update the Android Auto app, and check connections to resolve the issue.
If you’re having trouble with Android Auto in your car, one possible solution is to try uninstalling and reinstalling the app. This can help to reset any settings or configurations that might be causing the issue. Another step to try is re-pairing your device with the car, which can help to establish a fresh connection. Other potential solutions include checking the compatibility of your car and phone, updating your Android software and the Android Auto app, and checking your connections and settings. It’s also a good idea to use a high-quality USB cable for the best quality and reliability when connecting to Android Auto.
Alternative Solutions
When it comes to troubleshooting Android Auto issues, using third-party cables and adapters can sometimes cause connectivity problems. It’s advisable to use certified cables and adapters to ensure a stable connection between your phone and car.
If you’re unable to resolve the issue on your own, seeking professional assistance from a car technician or a tech support service might be necessary. They can diagnose the problem accurately and provide a tailored solution for your specific car model and Android device.
Frequently Asked Questions
Why Is My Android Auto Not Connecting To My Car?
If your Android Auto is not connecting to your car, there are a few troubleshooting steps you can try: 1. Make sure your car and phone are compatible with Android Auto. 2. Update your Android software and Android Auto app. 3.
Restart your phone. 4. Check the connections between your phone and car. 5. Adjust the Android Auto settings. If these steps don’t resolve the issue, consider replacing your USB cable for a high-quality one.
How Do I Reset My Android Auto In My Car?
To reset Android Auto in your car, follow these steps: 1. Open the settings app on your Android phone. 2. Go to Apps or Advanced Features. 3. Find Android Auto App and click on it. 4. Click on storage and cache.
5. Now click on ‘Clear Storage’ and clear the cache. This should reset Android Auto and resolve any issues you are experiencing.
How Do You Get Android Auto To Work In Your Car?
To get Android Auto to work in your car, follow these steps: 1. Ensure your car and phone are compatible with Android Auto. 2. Update your Android software and the Android Auto app. 3. Restart your phone. 4. Check the connections between your phone and car.
5. Adjust the Android Auto settings. 6. Identify any specific issues and troubleshoot accordingly. By following these steps, you should be able to set up and use Android Auto in your car successfully.
What Is Going On With Android Auto?
Android Auto is no longer available for phones as Google has shifted its focus to Google Maps. However, users have expressed dissatisfaction with the limited features and exclusive integration of Google Maps, which prevents them from using other navigation apps.
Conclusion
If you’re facing issues with Android Auto not working in your car, there are a few troubleshooting steps you can try. First, ensure that both your car and phone are compatible with Android Auto. Update your Android software and the Android Auto app to the latest versions.
Restart your phone and check the connections. Make sure to also check the settings for Android Auto and your paired car. If all else fails, consider replacing your USB cable for a high-quality one. By following these steps, you should be able to resolve the issue and enjoy a seamless Android Auto experience in your car.