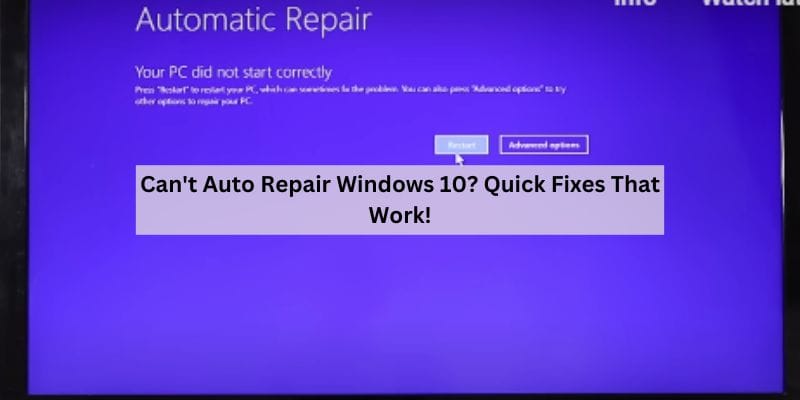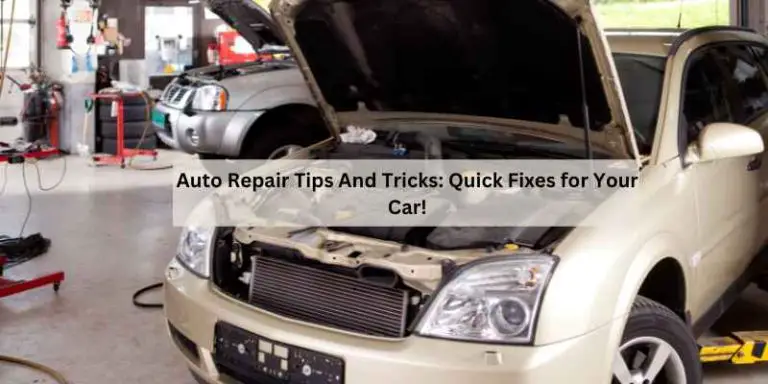Can’t Auto Repair Windows 10? Quick Fixes That Work!
If you can’t auto repair Windows 10, manually boot your device into the Windows Repair Environment (WinRE), then select Troubleshoot, Advanced options, and Startup Repair to attempt fixing any startup problems. When you encounter issues with Windows 10 that prevent it from automatically repairing itself, such as missing or corrupted system files, you can take manual steps to resolve the problem.
By accessing the Windows Repair Environment (WinRE) and selecting the Startup Repair option, you can attempt to fix any issues preventing your Windows 10 from starting up properly. This manual repair process can help resolve problems with system files and other issues that may be causing the automatic repair loop.
Follow the steps outlined below to manually boot your device into WinRE and select the Startup Repair option.
Introduction To Windows 10 Auto Repair Issues
|
When a Windows 10 system encounters Auto Repair issues, it may exhibit symptoms such as endless boot loops, blue screen errors, or failure to start. These issues often arise in common scenarios like system file corruption, hardware conflicts, or recent software installations. In such cases, users can attempt manual repair using options like Startup Repair, System Restore, or CHKDSK utility. If these methods fail, advanced troubleshooting may be necessary, including registry backup, driver signature enforcement, or hardware diagnostics. Additionally, users can try uninstalling recent updates, enabling low resolution video, or resetting the PC. By following these steps, users can address Windows 10 Auto Repair issues effectively and restore the system to normal operation. |
Initial Quick Fixes
When it comes to troubleshooting Windows 10, initial quick fixes can often resolve common issues. The power of a simple restart should never be underestimated. Sometimes, disconnecting external devices can also help in resolving system errors. If you encounter problems with Windows 10, trying these simple steps can save you time and frustration.
Using Windows 10 Startup Repair
|
To access Windows 10 Startup Repair, you can manually boot your device into the Windows Repair Environment (WinRE). In the Choose an option screen, select [Troubleshoot]. In the Troubleshoot screen, select [Advanced options]. Then, in the Advanced options screen, select [Startup Repair]. Once you have accessed Startup Repair, you can navigate to the Advanced Options and choose the Startup Repair option. This will allow you to initiate the repair process and attempt to fix any startup problems your computer may be experiencing. |
Registry Backup Strategies
Registry backup is an important strategy to prevent data loss when you encounter issues with your Windows 10 auto repair feature. Creating a registry backup involves exporting a copy of the registry to a safe location. This ensures that you can restore your system to a previous working state in the event of a failure. To create a backup, open the Registry Editor, right-click on Computer, and select Export. Choose a location to save the backup and give it a descriptive name. To restore the registry, go to the location where you saved the backup, right-click on it, and select Merge. This will restore the registry to the state it was in when the backup was created.
System Restore Points
In case your Windows 10 system is not able to auto repair, you can try using system restore points to fix the issue. Running system restore can help you revert your computer to an earlier state when it was working fine. However, it is important to choose the right restore point, as selecting the wrong one can cause more harm than good.
When running system restore, you should keep in mind that any programs or updates installed after the selected restore point will be uninstalled. Therefore, it is recommended to create a backup of your important files and data before proceeding with system restore.
To choose the right restore point, you should look for the one created before the issue started occurring. You can also check the description of each restore point to get a better idea of what changes were made at that time. Once you have selected the restore point, simply follow the instructions to complete the process.
Advanced Troubleshooting Techniques
To troubleshoot the issue of Windows 10 not being able to auto repair, there are advanced techniques that can be used. Disabling driver signature enforcement can be an effective method to fix the issue. Another useful technique is reviewing the SRTTrail.txt file. Troubleshooting advanced options can help to identify and fix the issue. Running the bootrec /fixmbr command can also be helpful. Checking USB devices, disk command and hardware can help to identify and fix the issue. Resetting the PC and Windows can also be effective. Uninstalling Windows updates, enabling low resolution video, and checking in safe mode can also be effective methods to fix the issue.
Command Prompt Solutions
If you’re experiencing issues with Windows 10 and the automatic repair feature isn’t working, there are a few solutions you can try using the Command Prompt. One solution is using the bootrec commands, such as “bootrec /fixmbr”, to repair the Master Boot Record. Another solution is using the CHKDSK utility to check for errors on your hard drive. Simply type “chkdsk /r c:” in the Command Prompt to initiate the scan. Additionally, you can try disabling driver signature enforcement or checking for USB device issues. If all else fails, you may need to reset or reinstall Windows 10.
Checking Hardware And Disk Health
When it comes to checking the hardware and disk health of your Windows 10 PC, it’s important to inspect all connected USB devices for any issues. Additionally, performing a hard drive assessment can help identify any underlying problems that may be affecting your system’s performance. Make sure to run disk checks and hardware diagnostics to ensure everything is functioning properly. Moreover, keeping your hardware and peripherals in good condition can prevent potential issues in the future.
Reset Or Refresh Your Pc
Resetting your PC can help to resolve system issues without losing your important data. Understanding the reset option is crucial for refreshing Windows without compromising your files. Before proceeding with the reset, make sure to back up any essential data to avoid permanent loss. Once you’ve completed the reset process, you’ll need to reinstall any removed apps and reconfigure your settings. It’s important to note that a reset will not affect your personal files, but it’s always a good practice to have a backup. After the reset, your PC will feel like new, with the same familiar environment, but without the lingering issues that prompted the reset in the first place.
Advanced Recovery Options
If your Windows 10 is having trouble starting up, you can try booting into Safe Mode to troubleshoot the issue. Another option is to use the DISM (Deployment Image Servicing and Management) tool to repair corrupted system files, or clean-up tools to remove unnecessary files that might be causing problems.
Uninstalling Problematic Updates
When it comes to troubleshooting Windows 10, uninstalling problematic updates can be an effective solution. To identify faulty updates, follow these steps:
- Go to the Windows Search bar and select “Change Advanced Startup Options”.
- Restart the computer and click on “Troubleshoot”, then select “Advanced Options” and click on “Startup Repair”.
- Follow the prompts and choose an account. The repair process will scan the computer and attempt to fix any startup problems.
If the above steps don’t resolve the issue, you can manually boot your device into the Windows Repair Environment (WinRE). In the “Choose an option” screen, select “Troubleshoot”, then “Advanced Options”, and finally “Startup Repair”.
By uninstalling faulty updates and running the startup repair, you can potentially fix the automatic repair loop and resolve any startup issues with your Windows 10 system.
When All Else Fails: Fresh Install
Executing a fresh installation of Windows can be a last resort when all other troubleshooting methods have failed. Before proceeding with a clean install, it is important to prepare your system for the process.
First, make sure you have a backup of all your important files and data. This will ensure that you don’t lose any valuable information during the installation.
Next, gather all the necessary installation media, such as a Windows 10 installation disc or a USB drive with the Windows 10 setup files.
Ensure that you have a valid product key for Windows 10, as you will need it during the installation process.
Before starting the installation, it is recommended to disconnect any unnecessary hardware devices, such as printers or external hard drives. This will prevent any potential conflicts during the installation.
Once you have completed these preparations, you can proceed with the fresh installation of Windows 10, following the on-screen instructions provided by the setup wizard.
Frequently Asked Questions
Why Does Windows 10 Keep Failing Automatic Repair?
Windows 10 may keep failing automatic repair due to various reasons such as missing or corrupted system files, issues with Windows updates, or hardware problems. To troubleshoot this issue, you can try booting into the Windows Repair Environment (WinRE) and selecting the Startup Repair option.
Another option is to go to the Advanced Startup Options and choose the Startup Repair feature. These steps can help diagnose and fix any startup problems.
How Do I Force Windows 10 To Auto Repair?
To force Windows 10 to auto repair, follow these steps: 1. Manually boot your device into the Windows Repair Environment (WinRE). 2. In the Choose an option screen, select Troubleshoot. 3. In the Troubleshoot screen, select Advanced options. 4. In the Advanced options screen, select Startup Repair.
Windows will then scan your computer and attempt to fix any startup problems.
How To Fix Windows Cannot Repair This Computer Automatically?
To fix the “Windows cannot repair this computer automatically” issue, follow these steps: 1. Boot your device into the Windows Repair Environment (WinRE). 2. In the Choose an option screen, select Troubleshoot. 3. In the Troubleshoot screen, select Advanced options. 4.
In the Advanced options screen, select Startup Repair. 5. Follow the prompts and choose an account. 6. The repair process will scan the computer and attempt to fix any startup problems. Restart your computer after the repair process is complete.
How To Solve Startup Repair Problem In Windows 10?
To solve the startup repair problem in Windows 10, manually boot your device into the Windows Repair Environment (WinRE). Select “Troubleshoot” from the options, then choose “Advanced options” and click on “Startup Repair. ” Follow the prompts and select an account to initiate the repair process, which will scan and fix any startup issues.
Conclusion
Dealing with the “Can’t Auto Repair Windows 10” issue can be frustrating. However, there are several troubleshooting steps you can take to resolve the problem. From disabling driver signature enforcement to checking for hardware issues, these methods can help you get your Windows 10 system back up and running smoothly.
Remember to carefully follow the instructions provided by experts and refer to reliable sources for accurate information. With patience and persistence, you can overcome this challenge and enjoy a fully functioning Windows 10 experience.