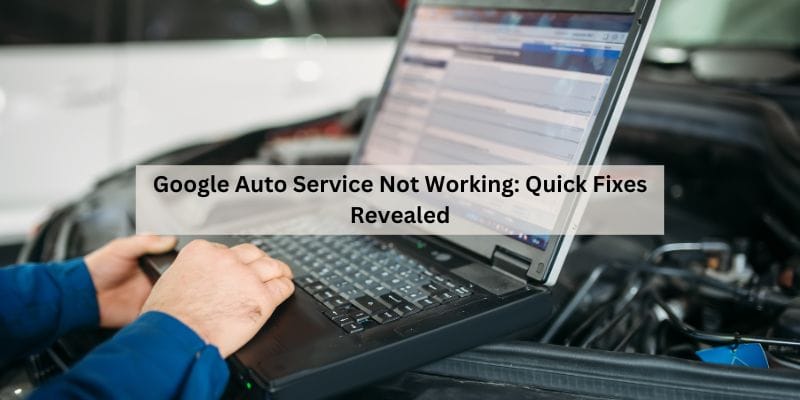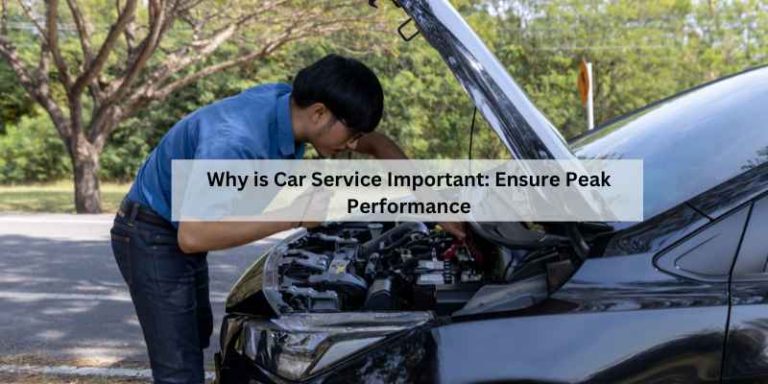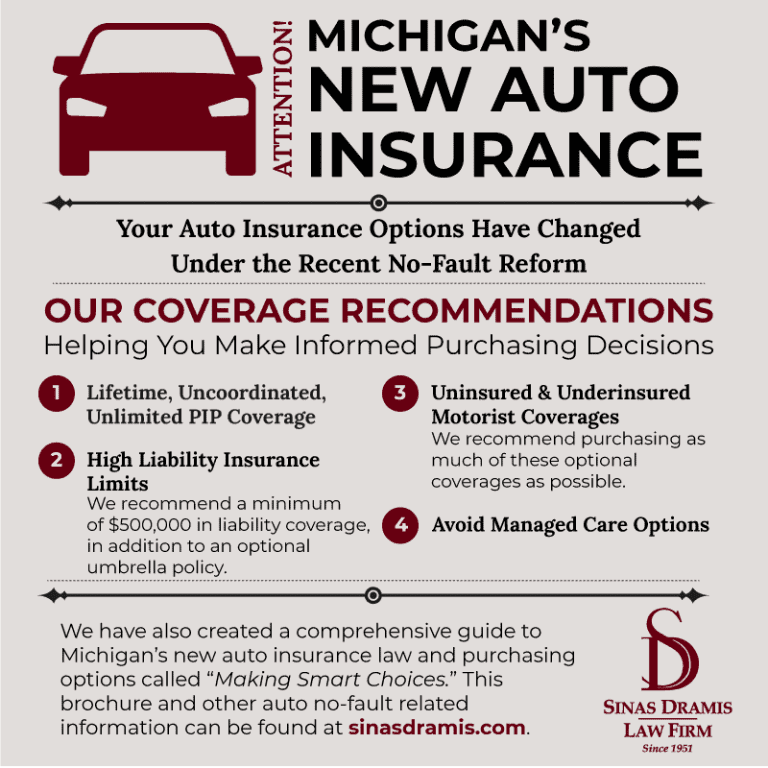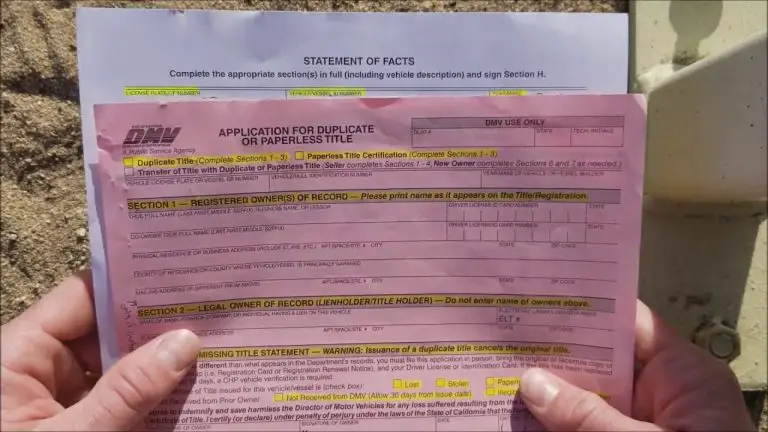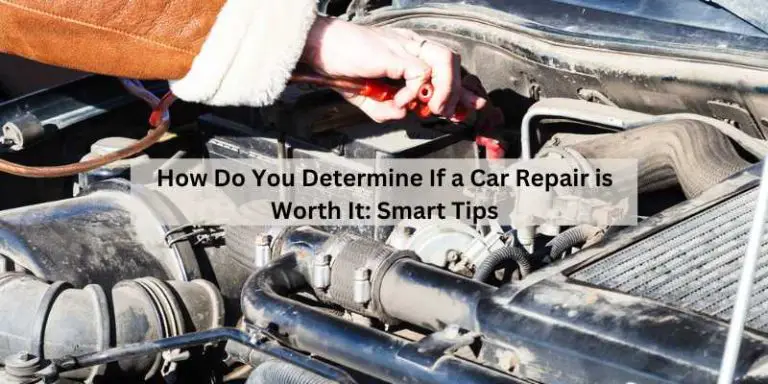Google Auto Service Not Working: Quick Fixes Revealed
Google Auto Service may not be working due to network connectivity issues or insufficient storage space on the device. Unstable network connections, whether through cellular data or Wi-Fi, can interfere with the functioning of Google Play Services.
Additionally, a lack of storage space on the device can prevent Google Play Services from running smoothly. It is recommended to check for these issues and address them accordingly to resolve any problems with Google Auto Service.
Introduction To Google Auto Service Issues
Network Connectivity Issues: Unstable network connections, whether through cellular data or Wi-Fi, can interfere with Google Play Services’ functioning. Insufficient Storage Space: A lack of storage space on your device can prevent Google Play Services from running smoothly.
Google Play Services Keep Stopping: This issue can significantly impact users’ ability to access various Google services, causing frustration and inconvenience.
Troubleshooting Network Connectivity
When it comes to Google Auto Service not working, troubleshooting network connectivity is crucial. Unstable network connections, whether through Wi-Fi or cellular data, can interfere with the service’s functioning. Additionally, insufficient storage space on the device may prevent Google Auto Service from running smoothly. Users facing the issue of Google Play Services keep stopping may find it challenging to fix the problem. Google has discontinued Android Auto for phones and is focusing entirely on Google Maps. However, there are alternative apps like Drivemode and DashlinQ that offer similar functionalities. Troubleshooting tips include checking if Android Auto is turned on in the car’s infotainment system and restarting the Android phone. It’s important to ensure that the phone, car, and apps are compatible, and all software and apps are up to date.
Managing Storage Space For Smooth Operation
When it comes to Google Auto Service not working, network connectivity issues and insufficient storage space can cause disruptions. Unstable cellular data or Wi-Fi connections can interfere with Google Play Services, while low storage space can prevent smooth operation. Clearing cache and data, as well as uninstalling unused apps, can help manage storage space and improve performance. Additionally, alternative apps such as Drivemode and DashlinQ focus on reducing distractions and supporting essential functions like calls, messaging, and music without extensive screen interaction. In addition, checking for Android Auto compatibility, restarting the phone, and updating software can help resolve issues. Troubleshooting tips for Android Auto in the car include ensuring that it is turned on in the infotainment system and checking connections. The Google AutoService annotation processor is invoked during the Maven build to create a custom annotation processor. Gradle projects can utilize @AutoService by ensuring that the annotation processor is running. For Android Auto app issues, updating software, checking compatibility, and restarting the phone are recommended troubleshooting steps.
Resolving Google Play Services Errors
Google Play Services errors can be frustrating, especially when you rely on them for various apps and services. If you’re experiencing issues with Google Auto Service not working, there are a few things you can try to resolve the problem:
- Update Google Play Services: Make sure you have the latest version of Google Play Services installed on your device. You can check for updates in the Google Play Store.
- Reset App Preferences: Go to your device’s Settings, then Apps or Application Manager. Tap on the three-dot menu in the top right corner and select Reset App Preferences. This will reset app permissions and preferences to default settings.
If you’re still experiencing issues, it could be due to network connectivity problems or insufficient storage space on your device. Make sure you have a stable network connection and enough storage space available. Additionally, if you’re having problems with Android Auto specifically, check to see if it’s turned on in your car’s infotainment system and restart your phone if necessary.
Android Auto In-car Troubleshooting
If you are facing issues with Google Auto Service, there could be multiple reasons for it. First, ensure that you have spelled the name correctly. Then, check for network connectivity problems as unstable connections can interfere with the functioning of Google Play Services. Inadequate storage space on your device can also prevent Google Play Services from running smoothly. Additionally, Google Play Services may keep stopping, preventing you from using Android Auto. Furthermore, Google discontinued Android Auto for phones to focus entirely on Google Maps, which wasn’t received very well. However, Android Auto alternatives like Drivemode and DashlinQ focus on reducing distractions and support essential functions like calls, messaging, and music without requiring extensive interaction with the screen.
Checking Infotainment System Settings
If you are experiencing issues with Android Auto, first check to see if it is turned on in your car’s infotainment system. If it’s not turned on, turn it on and try again. If this doesn’t work, restart your car’s infotainment system. If you are still facing problems, ensure that your phone, car, and apps are compatible with each other. Finally, update your software and apps regularly to avoid any compatibility issues.
System Restart Procedures
If you are still unable to resolve the issue, restart your Android phone. This may help to fix any software issues that are causing the problem. Additionally, if you are using a Maven build project, make sure that you have invoked the Google AutoService annotation processor and created a custom annotation processor for your project. If you are still unable to fix the issue, consider seeking help from a professional or checking the Google Auto GitHub issues page.
Phone And App Compatibility Checks
When it comes to Google Auto Service not working, there could be several reasons why you are experiencing this issue. One of the common reasons is network connectivity issues. If you have an unstable network connection, it can interfere with the functioning of Google Play Services, which is essential for running Google Auto. Another reason could be insufficient storage space on your device. If your device has a lack of storage space, it can prevent Google Play Services from running smoothly.
Moreover, if you are experiencing Google Play Services Keep Stopping, it can also cause Google Auto Service not to work. In addition, you need to ensure that your phone and app are compatible with Google Auto Service. Check whether your phone is on the list of supported devices for Google Auto Service. Also, ensure that you have installed all essential app updates.
If you are still experiencing issues with Google Auto Service, you can try troubleshooting tips such as restarting your phone and checking your connections. You can also check if Android Auto is turned on in your car’s infotainment system.
Alternatives To Google Auto Service
When Google Auto Service is not working, it can be frustrating for users who rely on it for their daily commutes. However, there are alternatives available that can help users achieve similar results. One option is to explore third-party apps that offer similar features and functionalities. These apps can be found on app stores such as Google Play Store and Apple App Store.
Another option is to transition from Android Auto to other services such as Drivemode and DashlinQ, which offer a car dashboard launcher and focus on reducing distractions. These services allow users to make calls, send messages, and play music without requiring extensive interaction with the screen.
Overall, while Google Auto Service may be a convenient option for many, there are alternatives available that can help users achieve similar results.
Utilizing Google Autoservice For Developers
Google AutoService for developers is a useful tool for integrating with Maven and Gradle. By generating service loader files, developers can streamline the process of implementing services in their applications. However, issues such as network connectivity and storage space can disrupt the smooth functioning of Google Play Services. Additionally, Android Auto may encounter problems due to compatibility issues between the phone, car, and apps. To address this, users can follow troubleshooting tips and ensure that their software and apps are up to date. Incorporating the @AutoService annotation in a Gradle project requires running the Maven build to invoke the Google AutoService annotation processor. Alternative options to Android Auto, such as Drivemode and DashlinQ, offer features that prioritize safe driving and minimize distractions.
When To Seek Professional Help
When experiencing issues with Google Auto Service not working, it is important to troubleshoot potential causes. Network connectivity problems and insufficient storage space can hinder the functionality of Google Play Services. Additionally, if the service keeps stopping, it may require professional assistance. Contacting support or visiting a service center can provide expert guidance on resolving these issues. It is crucial to ensure that Android Auto is enabled in the car’s infotainment system and that all software and apps are up to date. Alternative options such as Drivemode and DashlinQ focus on minimizing distractions while providing essential functions. Hands-free commands and troubleshooting tips can also aid in resolving Android Auto issues.
Preventative Measures For Future Stability
Google Auto Service Not Working can be a frustrating issue, but there are preventative measures you can take for future stability. Regular maintenance tips include staying informed on updates to ensure smooth functionality. Network connectivity issues and insufficient storage space are common culprits for Google Play Services disruptions. Furthermore, troubleshooting tips such as checking for Android Auto compatibility and updating software can help resolve the issue. In addition, alternatives to Android Auto, such as Drivemode and DashlinQ, offer essential functions without extensive screen interaction. For specific development-related problems, utilizing the Google AutoService annotation processor and addressing compatibility of projects in Gradle can be beneficial. By following these measures, you can proactively prevent and resolve Google Auto Service issues.
Frequently Asked Questions
Why Is Google Service Not Working?
Google service may not work due to network connectivity issues or insufficient storage space on your device. Additionally, Google discontinued Android Auto for phones and focused on Google Maps, which received criticism for its lack of features and exclusive integration.
Android Auto alternatives like Drivemode and DashlinQ offer similar functions with reduced distractions. Troubleshooting tips include checking if Android Auto is turned on in your car’s infotainment system and restarting your Android phone. Make sure your phone, car, and apps are compatible, update software and apps, and check connections.
Why Is Android Auto Not Working Anymore?
There could be a few reasons why Android Auto is not working anymore: 1. Network Connectivity Issues: Unstable network connections can interfere with Google Play Services’ functioning. 2. Insufficient Storage Space: Lack of storage space on your device can prevent Google Play Services from running smoothly.
3. Google Discontinuation: Google discontinued Android Auto for phones and focused on Google Maps, which received mixed feedback from users. 4. Alternative Options: There are alternative apps like Drivemode and DashlinQ that focus on reducing distractions while driving. 5. Troubleshooting Tips: Restart your car’s infotainment system and ensure Android Auto is turned on in your car’s system.
Please note that these are general reasons and troubleshooting tips, and specific issues may require further investigation.
What Is Going On With Android Auto?
Google has discontinued Android Auto for phones and is now focusing solely on Google Maps. However, this decision has received criticism from users who were disappointed with the lack of features and the exclusive integration with Google Maps, which prevented them from using other navigation apps.
As a result, alternative apps like Drivemode and DashlinQ are emerging, offering similar functionalities with reduced distractions.
What Is Replacing Google Auto?
Android Auto alternatives like Drivemode: Safe Driving and DashlinQ – Car Dashboard Launcher are replacing Google Auto. These alternatives focus on reducing distractions and support essential functions like calls, messaging, and music without extensive screen interaction. For example, AutoMate allows hands-free command over these functions.
Conclusion
If you’re experiencing issues with Google Auto Service not working, there are a few possible reasons. Unstable network connections and insufficient storage space can interfere with its functioning. Additionally, Google discontinued Android Auto for phones, focusing on Google Maps instead.
Android Auto alternatives like Drivemode and DashlinQ offer similar functionalities without the exclusive Google Maps integration. If you’re facing problems with Android Auto, try troubleshooting tips such as checking if it’s turned on in your car’s infotainment system. Overall, understanding the potential causes and exploring alternative options can help resolve issues with Google Auto Service.