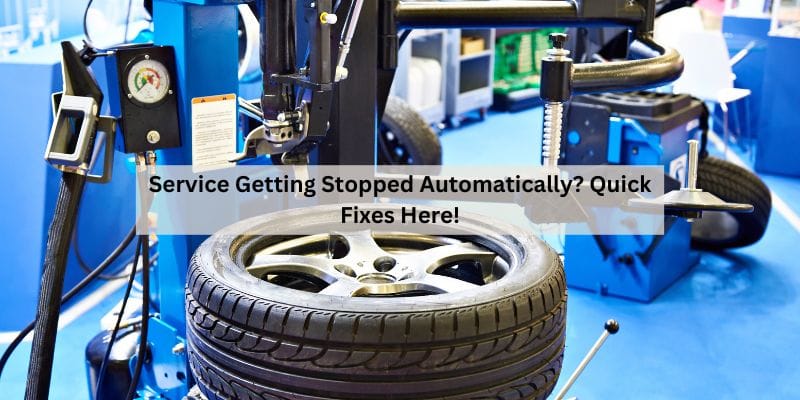Service Getting Stopped Automatically? Quick Fixes Here!
Service Getting Stopped Automatically is a common issue faced by users. To stop a service from automatically starting, you can use the Task Manager.
Navigate to the Task Manager, select the Startup tab, and disable the item you don’t want to launch at startup. On the other hand, if a service is not starting, make sure its dependencies are running and that it is not set to DISABLED.
Additionally, check if the service is set to log on as the local system account, as this can sometimes prevent it from launching. To restart a service automatically, you can go to the service properties, navigate to the Recovery tab, and select “Restart the service” from the dropdown options.
Introduction To Service Interruptions
Service interruptions can occur due to various reasons, leading to automatic stops. Common causes include software glitches, hardware failures, and network issues. These interruptions can negatively impact the user experience and business operations. When services stop unexpectedly, it can lead to downtime and disruptions for users, affecting the reliability and functionality of the system. This, in turn, can hinder productivity and affect customer satisfaction. To mitigate the impact of service interruptions, it is crucial to identify and address the underlying causes proactively. By implementing preventive measures and robust monitoring systems, organizations can minimize the disruption caused by automatic service stops.
Identifying The Root Cause
When it comes to “Service Getting Stopped Automatically,” it is crucial to identify the root cause. Reviewing service logs and checking for software updates and conflicts is essential. Additionally, monitoring system resources and verifying proper configuration settings can help in troubleshooting the issue. Moreover, investigating recent changes or updates to the system and analyzing error messages can provide valuable insights. In addition, considering the impact of third-party applications and examining hardware components for potential issues is important. By following these steps, you can effectively pinpoint the underlying cause of the service automatically stopping and take appropriate corrective actions.
Immediate Solutions To Try
When a service is automatically stopped on your Windows computer, it can be frustrating and disruptive to your workflow. However, there are a few immediate solutions you can try to resolve the issue:
- Restart the troubled service by opening the Services utility, finding the service, and clicking on the Restart option.
- Use system utilities like Task Manager to manage services, disable services from launching at startup, and ensure that the service’s dependencies are running.
- If the service is set to log on as the local system account, consider changing it to a user account with the necessary permissions to launch the service.
By following these steps, you may be able to quickly resolve the issue of a service stopping automatically on your Windows computer.
Adjusting Service Properties
Service Getting Stopped Automatically can be prevented by adjusting the service properties. Modifying startup type settings can help in controlling when the service starts. Configuring recovery options is essential to ensure the service restarts automatically if it stops unexpectedly.
Dependency Checks And Permissions
When a service stops automatically, it can be due to various reasons such as dependency checks, account permissions, and settings. To ensure service dependencies are active, you can check the properties of the service and identify its service name. Then, open a command prompt and identify the PID. Once you have the PID number, type “taskkill /pid [pid number] /f” in the command prompt and press enter to stop the service from automatically starting.
Another way to stop a service from automatically starting is through the Task Manager. Navigate to the Task Manager and select the Startup tab. Find the item you want to disable and select “Disable.”
If your Windows service is not starting, make sure that the service’s dependencies are running and that the service is not set to DISABLED. Additionally, check if the service is set to log on as the local system account, which may be unable to launch due to local permissions.
To restart a service automatically, open the Run dialog by pressing the Windows key and typing “run.” Then, type “services.msc” and press enter. Right-click on the service in question and select “Properties.” Navigate to the “Recovery” tab and select “Restart the service” from the dropdown of First failure, Second failure, or subsequent failure.
If you are experiencing issues with a Windows service stopping automatically, it may be helpful to review community forums or seek assistance from Microsoft support.
Long-term Fixes And Best Practices
Regular maintenance schedules are crucial in preventing services from stopping automatically. It is important to set up regular checks and updates to ensure that the system is running smoothly. Additionally, setting up proper alerts and monitors can help catch any issues before they become critical. In order to prevent services from automatically stopping, it is important to identify any underlying issues and address them as soon as possible. This can include checking for dependencies, ensuring the service is not set to disabled, and making sure the service is running under the correct account. In some cases, it may be necessary to restart the service automatically through the recovery tab in the service properties. By following these best practices, you can minimize the chances of services stopping unexpectedly and ensure a stable system.
Advanced Troubleshooting Techniques
When troubleshooting service issues, using command-line tools for service management is essential. Analyzing deeper system issues can help identify the root cause of the automatic service stoppages. By utilizing command-line tools such as Task Manager and Taskkill, you can efficiently stop a service from automatically starting and restart a service automatically as needed. Additionally, it’s important to ensure that the service’s dependencies are running and that it is not set to disabled. By following these advanced troubleshooting techniques, you can effectively address service stopping issues and maintain system stability.
When To Seek Professional Help
|
To avoid complex software issues, it is important to seek professional help when a service stops automatically. This may be a sign of a deeper problem that requires specialized assistance. Recognizing the signs of complex issues, such as error messages, frequent crashes, or slow performance, can help determine when it is time to contact support for help. When seeking professional assistance, it is important to provide as much information as possible, including any error messages or relevant system information. Support may be able to provide troubleshooting steps or even remote assistance to resolve the issue. |
Frequently Asked Questions
How Do I Stop A Service From Stopping?
To stop a service from stopping, open the Start menu and run services. msc. Find the service, note its name and PID, then open a command prompt and type taskkill /pid [pid number] /f. Alternatively, use Task Manager to disable automatic startup for the service.
How Do I Stop A Service From Automatically Starting?
To stop a service from automatically starting, open Task Manager, go to the Startup tab, select the item, and click Disable. Additionally, you can use the Services tool to identify the service and stop it manually.
Why Is The Service Not Starting?
The service may not be starting due to the following reasons: 1. Check if the service’s dependencies are running. 2. Ensure that the service is not set to DISABLED. 3. Verify if the service is set to log on as the local system account.
4. Restart the service automatically by navigating to the Recovery tab in the service’s properties. 5. Some software may be causing the service to stop. Check the software’s properties in Services. These steps can help troubleshoot and resolve the issue of the service not starting.
How To Restart A Service Automatically?
To restart a service automatically, follow these steps: 1. Press the Windows key and type “run” then hit enter. 2. In the Run dialog box, type “services. msc” and hit enter. 3. Right-click on the service you want to restart and select “Properties”.
4. Navigate to the “Recovery” tab. 5. From the dropdown menu under “First failure,” “Second failure,” or “subsequent failure,” select “Restart the service”.
Conclusion
When dealing with a service that is getting stopped automatically, there are a few steps you can take to resolve the issue. First, identify the service and its service name. Then, open a command prompt and use the taskkill command to stop the service.
Additionally, you can prevent the service from automatically starting by disabling it in the Task Manager. It’s important to make sure that the service’s dependencies are running and that it is not set to DISABLED. By following these steps, you can effectively address the problem of a service getting stopped automatically.