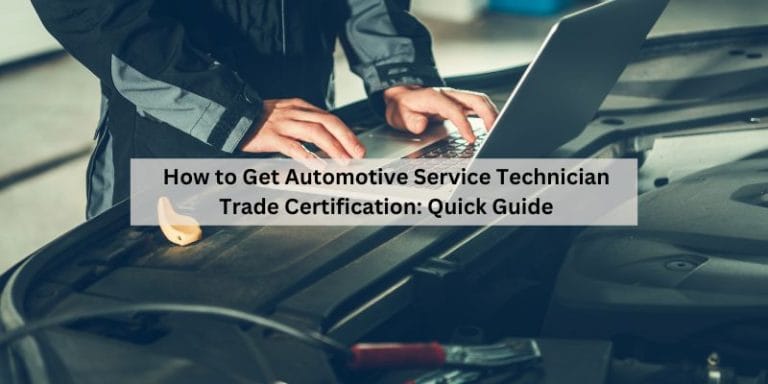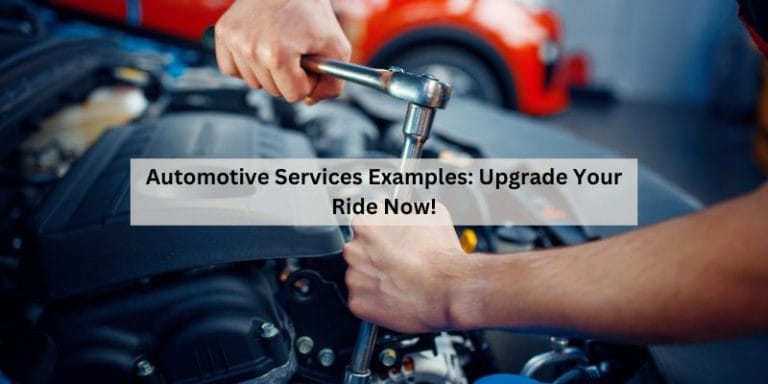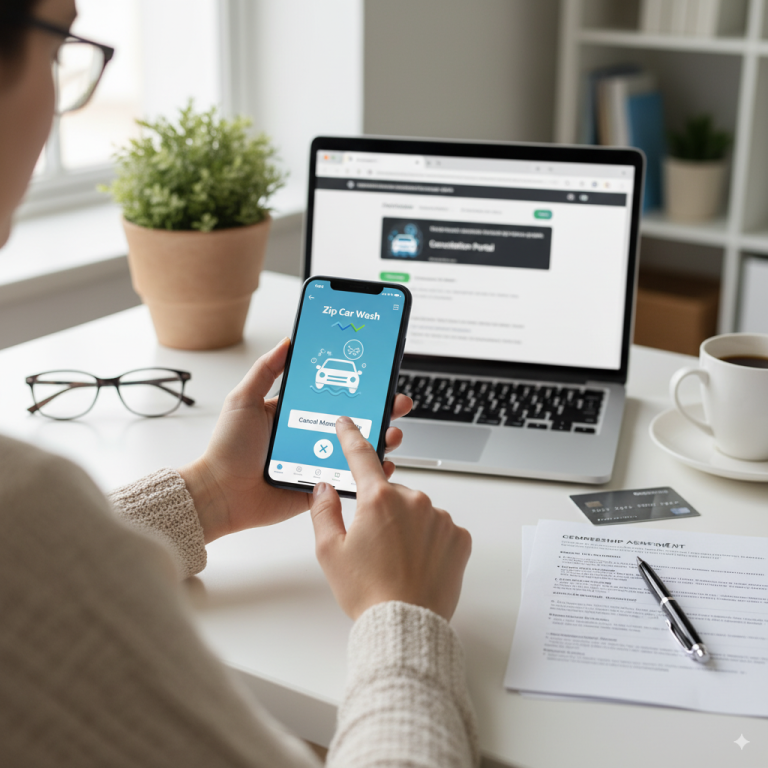How to Auto Repair PC: Quick Fixes for Common Issues
To auto repair a PC, you can follow these steps: Restart the computer and enter the Windows Repair Environment. From there, select Troubleshoot, then Advanced options, and finally Startup Repair.
This will initiate the automatic repair process, which will scan for and attempt to fix any startup problems on your PC. When it comes to PC issues, encountering problems during startup can be frustrating. However, there is a solution – the automatic repair feature.
By following a few simple steps, you can easily initiate the auto repair process and fix any startup problems on your PC. In this blog post, we will guide you through the steps to auto repair your PC, ensuring a smooth and hassle-free experience. So, let’s get started and learn how to auto repair your PC effectively.
Quick Pc Fixes
When it comes to fixing your PC, a simple restart can work wonders. Ensure all hardware connections are secure, as loose connections can cause issues. If your PC still won’t start, try initiating a startup repair. You can also troubleshoot and restore your system to a previous state. Uninstalling recent updates or applications may also resolve the problem. If all else fails, you can manually boot into the Windows Repair Environment and select the startup repair option. Remember to back up your registry and important files before making any major changes.
Handling Startup Issues
Accessing Startup Repair can help resolve startup issues. If your PC experiences startup problems, you can navigate to the Recovery Environment. Within this environment, you can select Startup Repair to attempt to fix any startup related issues. Additionally, you can manually initiate Startup Repair by accessing the Advanced Startup Options. Once in the Advanced Options, you can choose Startup Repair to scan and fix any startup problems your PC may be encountering.
Windows Registry Concerns
In the context of Windows Registry Concerns, it’s crucial to emphasize the importance of Creating a Registry Backup. This precautionary step can safeguard against potential issues that may arise during system changes or updates. Additionally, understanding the process of Restoring the Registry can provide a sense of assurance in the event of unforeseen complications. By prioritizing these measures, users can mitigate the risk of encountering significant disruptions to their system’s functionality.
System Restore Solutions
Need help with auto repairing your PC? Look no further than System Restore Solutions. They offer easy and effective solutions to fix common PC issues and ensure your computer is running smoothly. With their expertise in Austin, Texas, you can trust them to get your PC back in shape.
| System Restore Solutions |
| Choosing the Right Restore Point |
| Executing the System Restore |
Windows Update Troubles
To fix Windows update troubles, you can try uninstalling problematic updates or resetting Windows Update components. To uninstall updates, go to “Settings” > “Update & Security” > “Windows Update” > “View update history” > “Uninstall updates”. For resetting Windows Update components, you can follow the steps provided by Microsoft or use the “Reset Windows Update Tool” provided by EasyTechs. Additionally, you can try running System Restore or DISM online cleanup image restore to fix any issues. If all else fails, you can initiate startup repair using the Settings app in Windows or manually booting your device into the Windows Repair Environment (WinRE).
Safe Mode And Low-resolution Video
To troubleshoot your PC, you can boot into Safe Mode or enable low-resolution video. To boot into Safe Mode, go to the Windows Recovery Environment and select Advanced Options, then Startup Settings, and finally, Restart. When the computer restarts, press F4 to boot into Safe Mode. To enable low-resolution video, restart your PC and press F8 to access the Advanced Boot Options menu. Select Enable low-resolution video (640×480) and press Enter. This will start your PC in low-resolution video mode, which can help troubleshoot display-related issues.
Advanced Repair Tools
When it comes to advanced repair tools for PC, one option is to use DISM for system recovery. DISM stands for Deployment Image Servicing and Management, and it is a powerful tool that can help you repair a corrupted system image. Another option is to navigate the advanced options for repair, such as running a system restore, backing up the registry, and enabling low resolution video. You can also try to uninstall recently installed applications or updates, or enter the Windows Repair Environment and select troubleshooting or startup repair. Ultimately, resetting Windows may be necessary if other methods fail.
Preventative Maintenance
Regular system checks are crucial to maintaining the health of your PC. Make sure to perform routine inspections for any signs of malfunction. Additionally, keeping your system updated with the latest software patches and security updates is vital. This helps to prevent potential issues and ensures the smooth operation of your PC. By staying proactive with these measures, you can avoid major problems and extend the lifespan of your computer.
Diagnosing Automatic Repair Loops
Automatic repair loops can be caused by various issues such as missing or corrupted system files, problems with Windows Registry, incompatible hard drives, file corruption in Windows Boot Manager, or faulty Windows updates. To break the loop, you can try uninstalling recent updates, enabling low-resolution video, running system restore, or initiating startup repair using the Settings app in Windows. If the issue persists, you can manually boot your device into the Windows Repair Environment and select Startup Repair. It’s important to follow the on-screen instructions and select a restore point before the issue occurred. This can help in fixing any startup problems and getting your PC back to normal.
Reinstalling Windows
When it comes to reinstalling the operating system, it’s important to prepare for a clean install. Back up all your important data to an external drive. Make sure you have the installation media and product keys available. Additionally, ensure that you have the necessary drivers for your hardware. Moreover, disconnect any unnecessary peripherals. In addition, disable secure boot and enable legacy boot mode in the BIOS settings. Once everything is ready, you can proceed with the clean installation of Windows. After the installation is complete, don’t forget to install the latest drivers and updates for your system.
Frequently Asked Questions
How Do I Put My Computer Into Automatic Repair?
To put your computer into automatic repair, follow these steps: 1. Open the Settings app. 2. Go to Update & Security. 3. Select the Recovery tab. 4. Under Advanced Startup, click Restart Now. 5. After the computer reboots, go to Troubleshoot > Advanced Options > Startup Repair.
This will initiate the automatic repair process to fix any startup problems on your computer.
How Do I Get My Pc Into Repair Mode?
To enter repair mode on your PC, follow these steps: 1. Open the Settings app and go to Update & Security. 2. Select the Recovery tab. 3. Under Advanced Startup, click on Restart Now. 4. After the computer reboots, go to Troubleshoot > Advanced Options > Startup Repair.
5. Follow the prompts and choose an account. The repair process will scan the computer and attempt to fix any startup problems. Note: These steps may vary slightly depending on your Windows version.
How Do I Automatically Repair Windows Problems?
To automatically repair Windows problems, follow these steps: 1. Open the Settings app and go to Update & Security. 2. Select the Recovery tab. 3. Under Advanced Startup, click Restart Now. 4. After the computer reboots, go to Troubleshoot > Advanced Options > Startup Repair.
This process will scan your computer and attempt to fix any startup problems automatically.
What Causes Automatic Repair On Pc?
Automatic repair on a PC can be caused by various factors. This includes missing or corrupted system files, problems with the Windows Registry, incompatible hard drives, file corruption in Windows Boot Manager, or even a faulty Windows update.
Conclusion
To wrap up, fixing PC issues can be a daunting task, but with the right knowledge and tools, it can be easier than you think. By following the steps outlined in this blog post, you can successfully auto repair your PC and get it back up and running smoothly.
Remember to restart your PC, try startup repair, backup your registry, and run system restore if needed. With these techniques, you’ll be able to troubleshoot and resolve common PC problems effectively. Happy repairing!